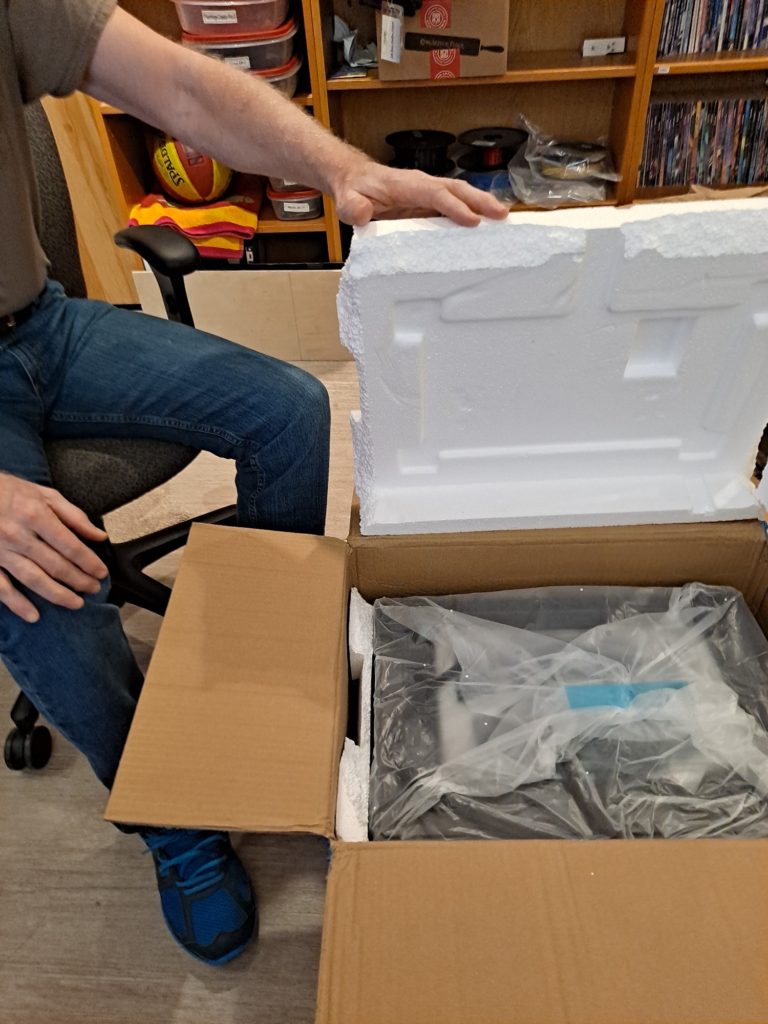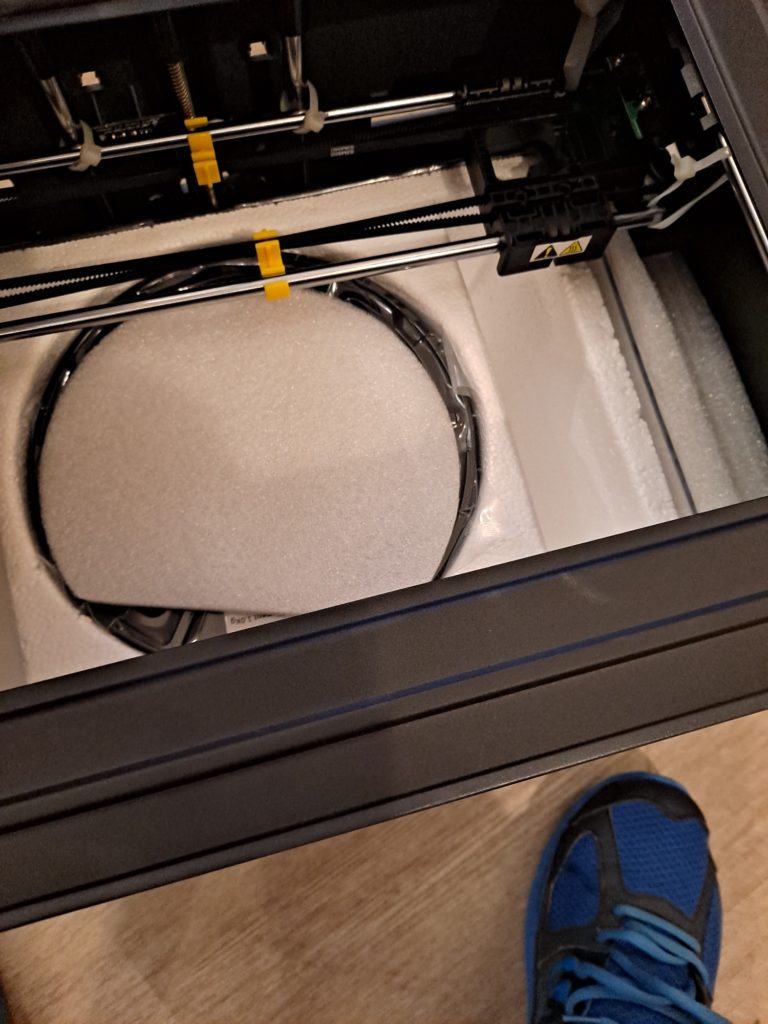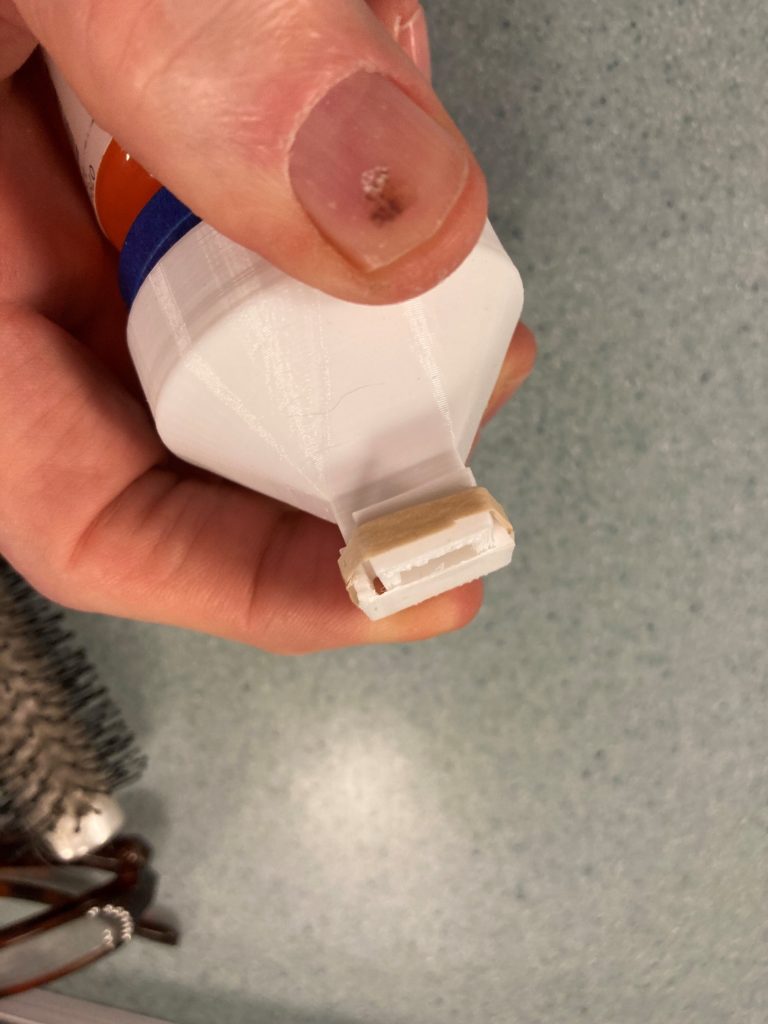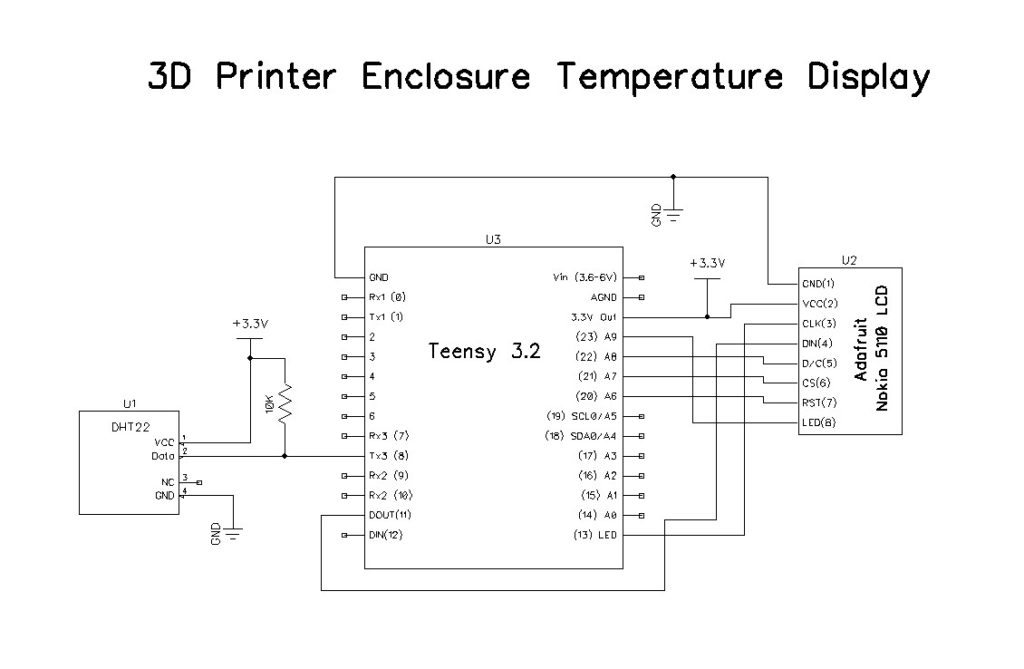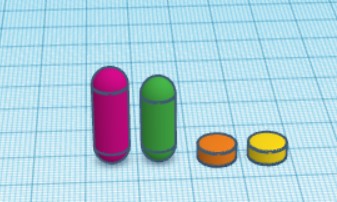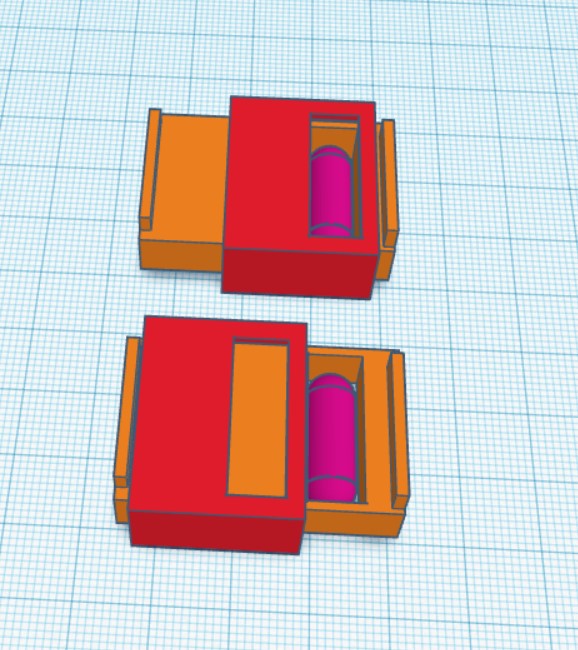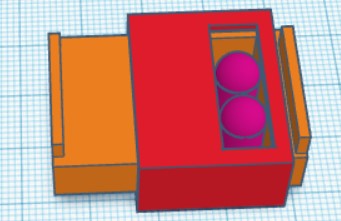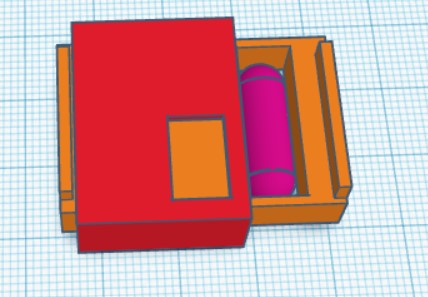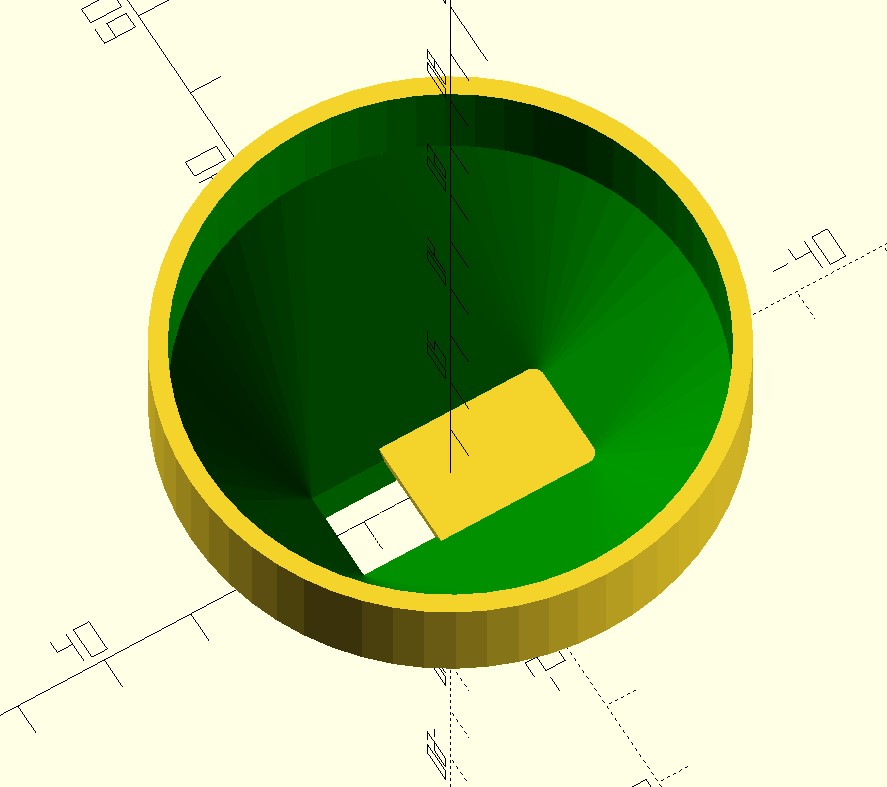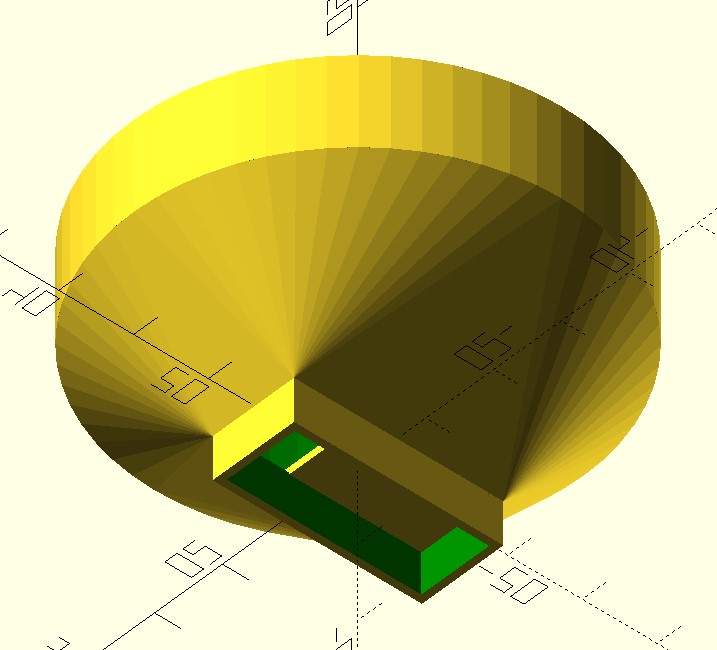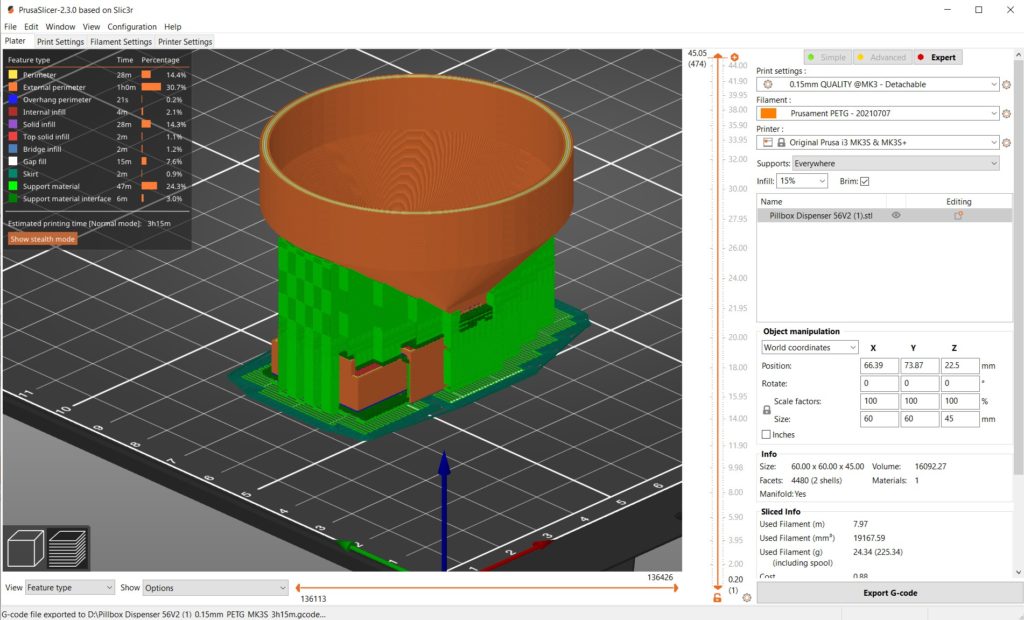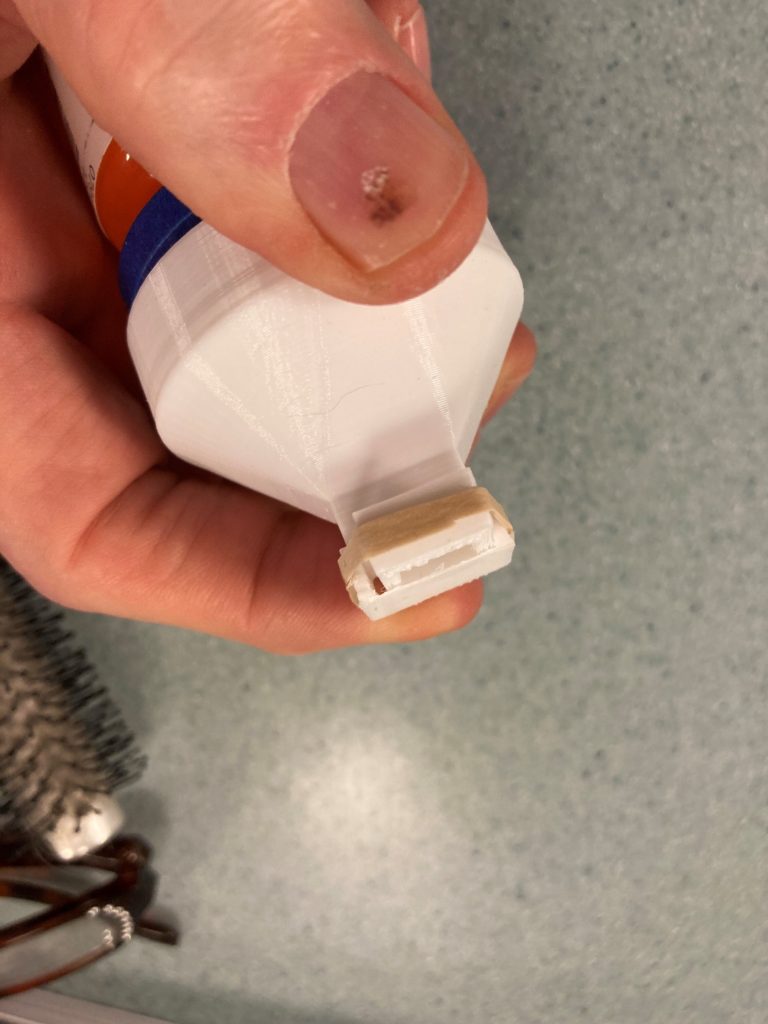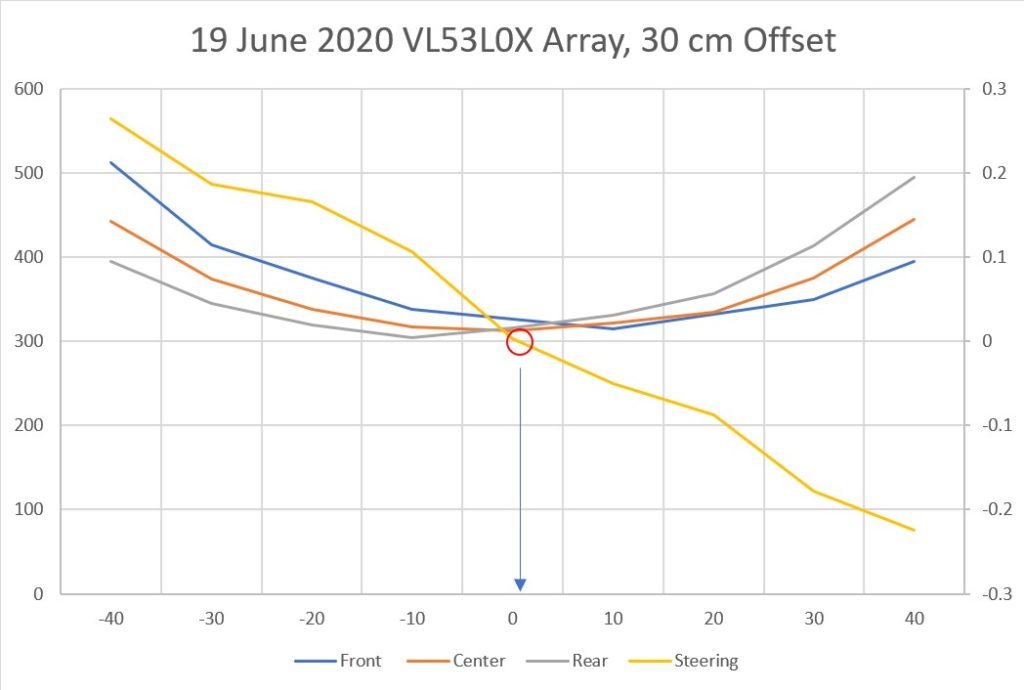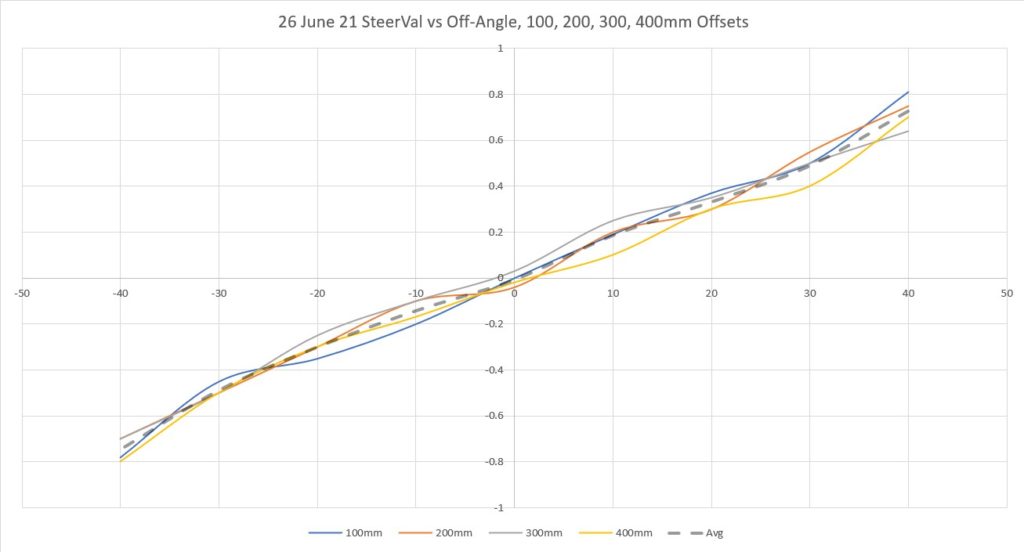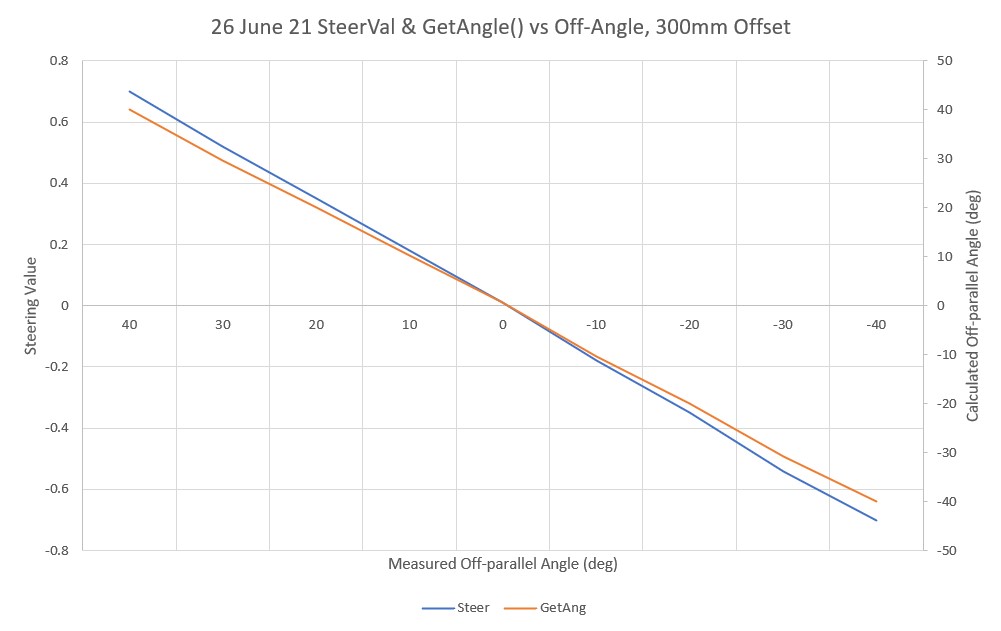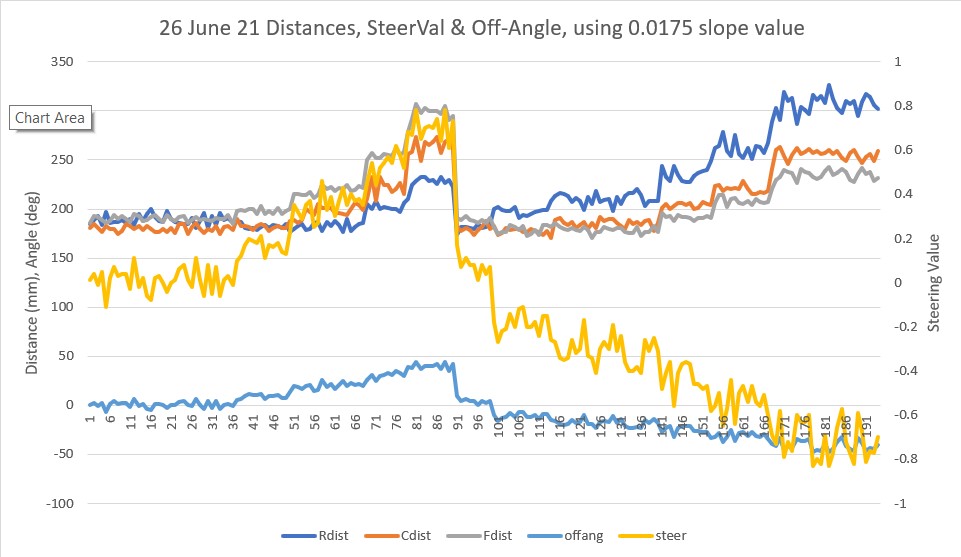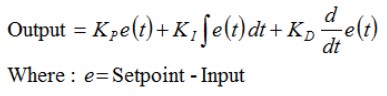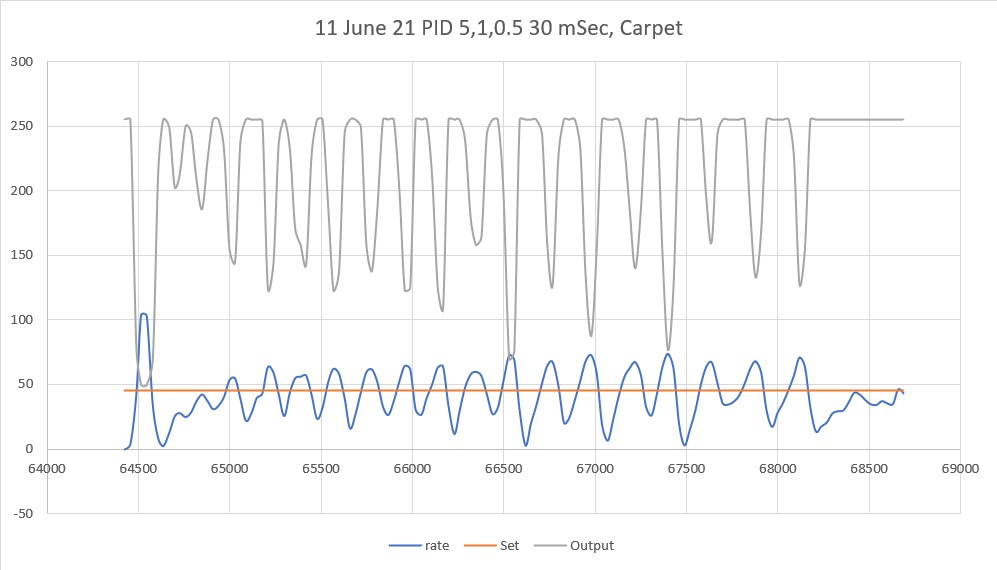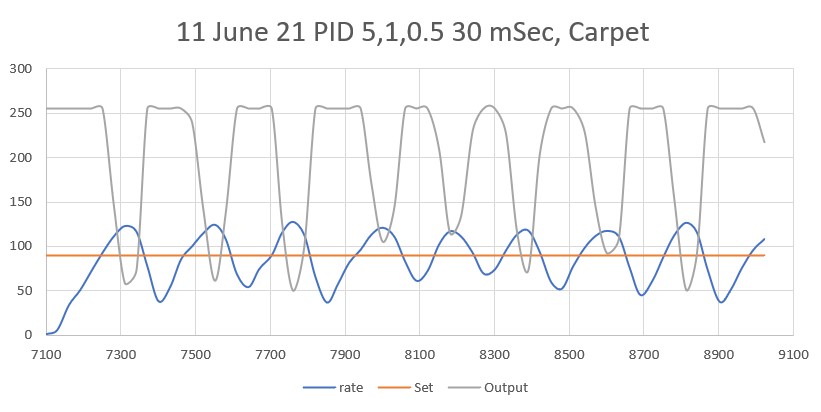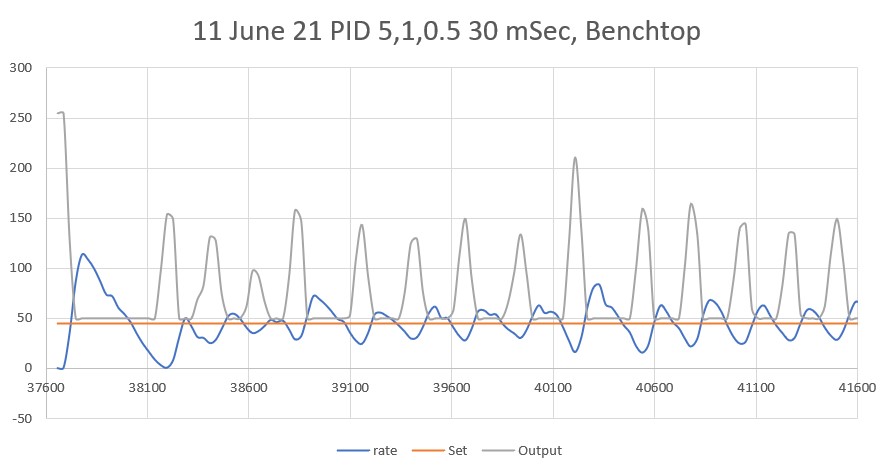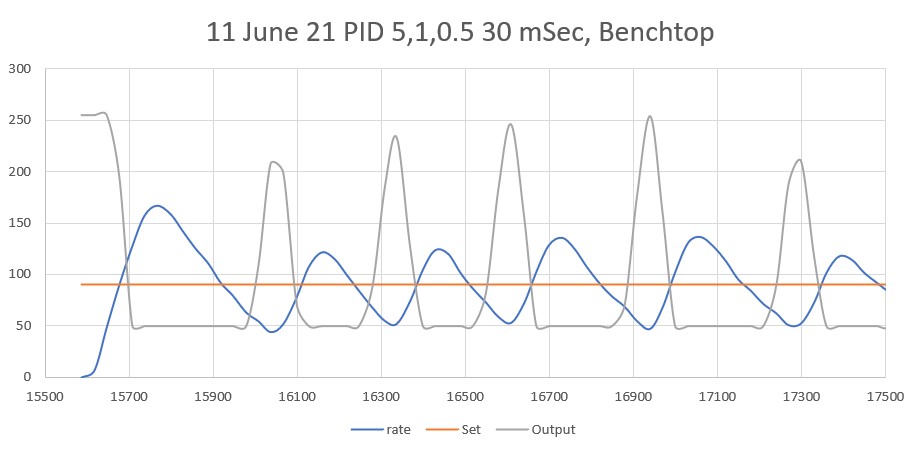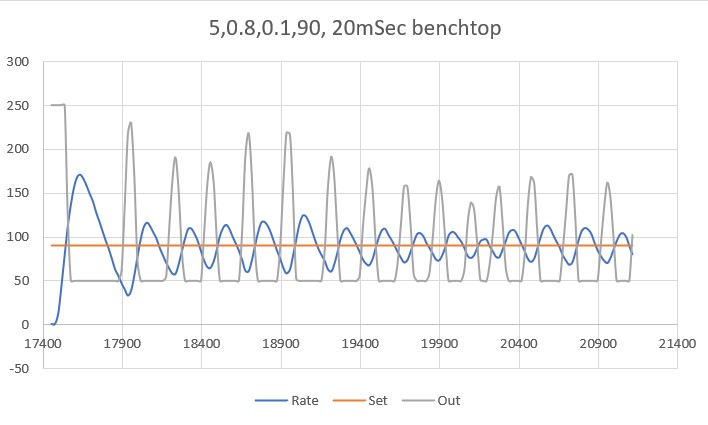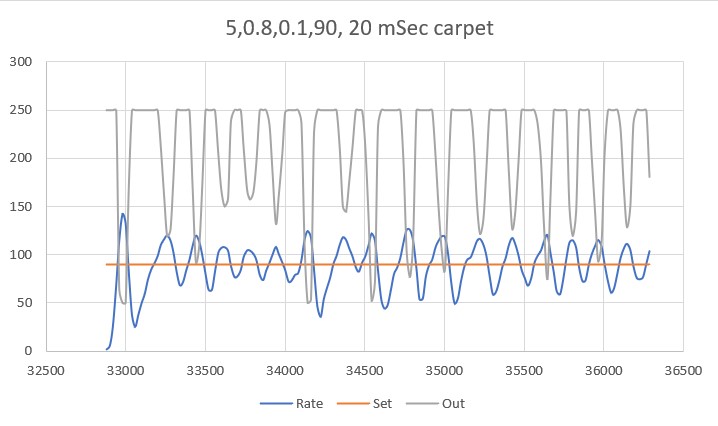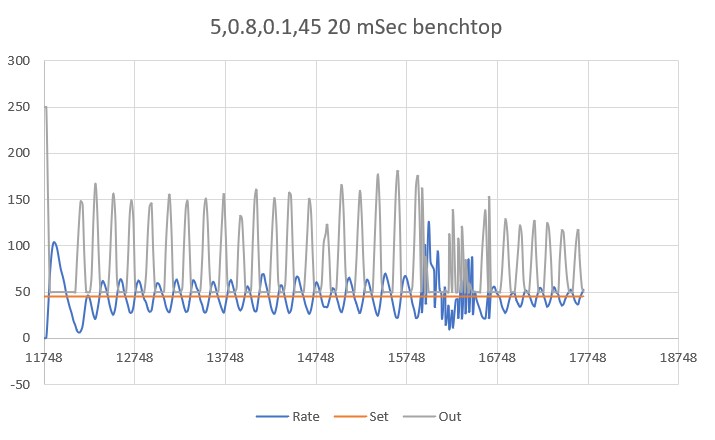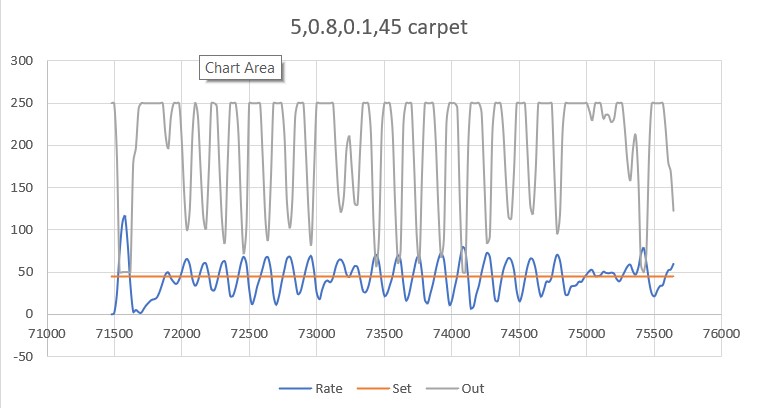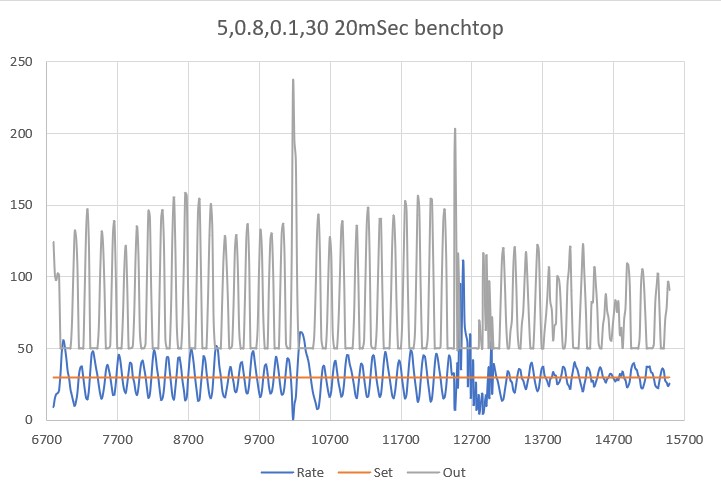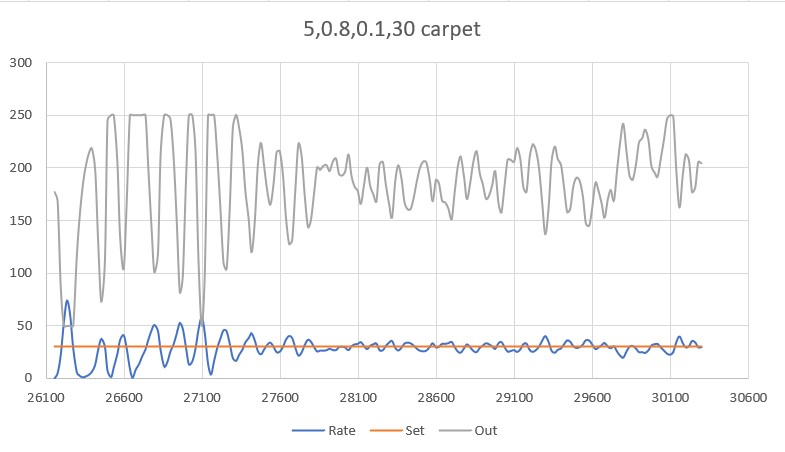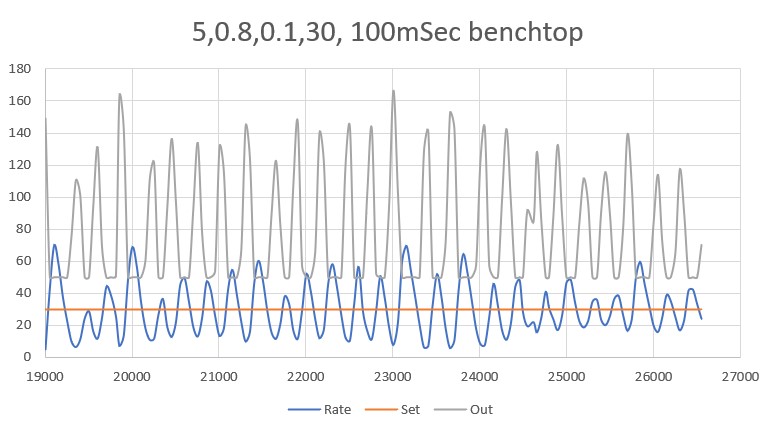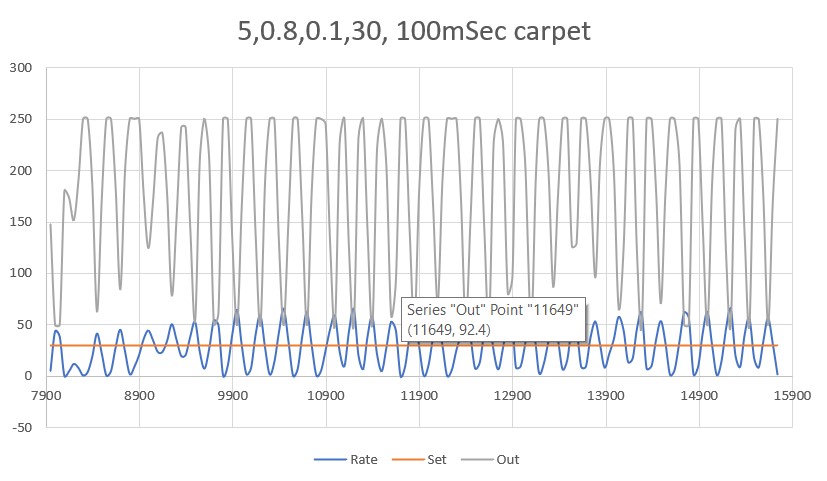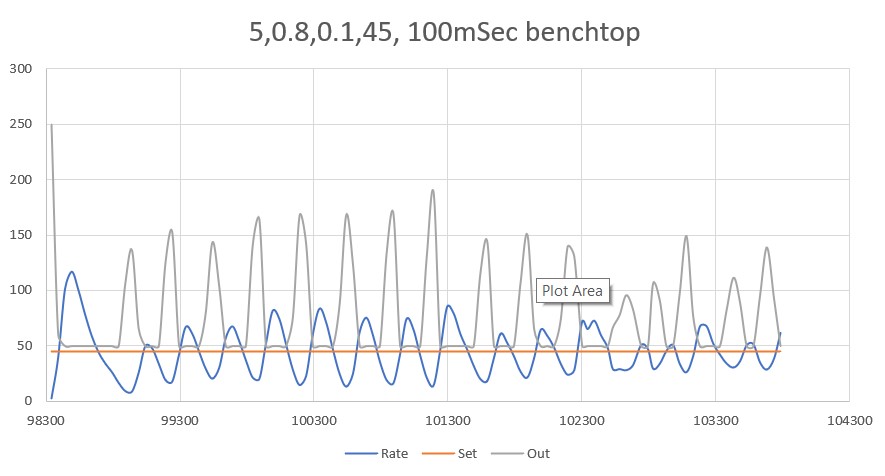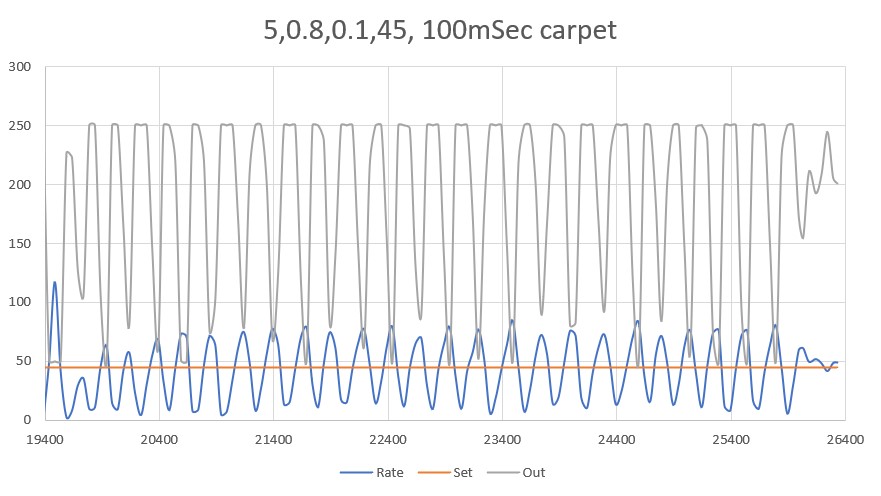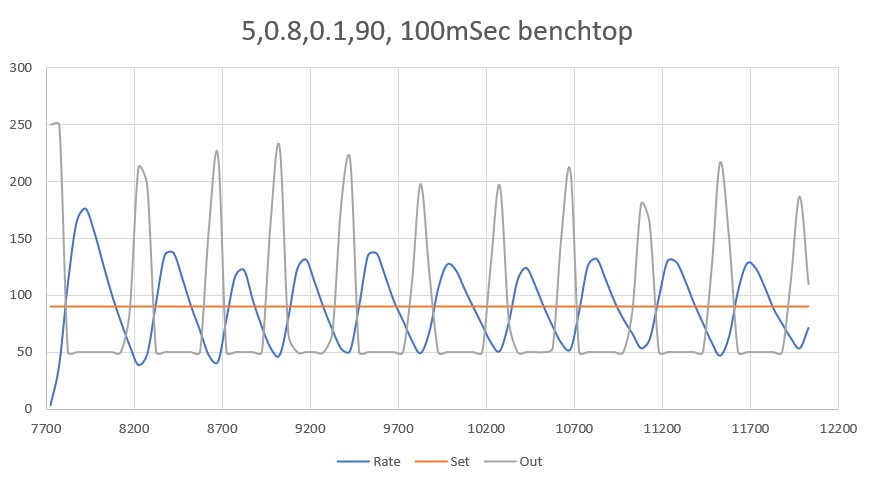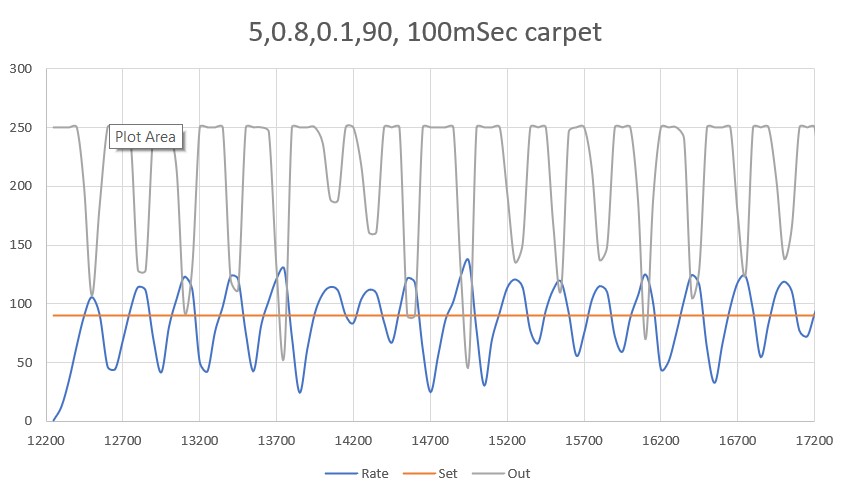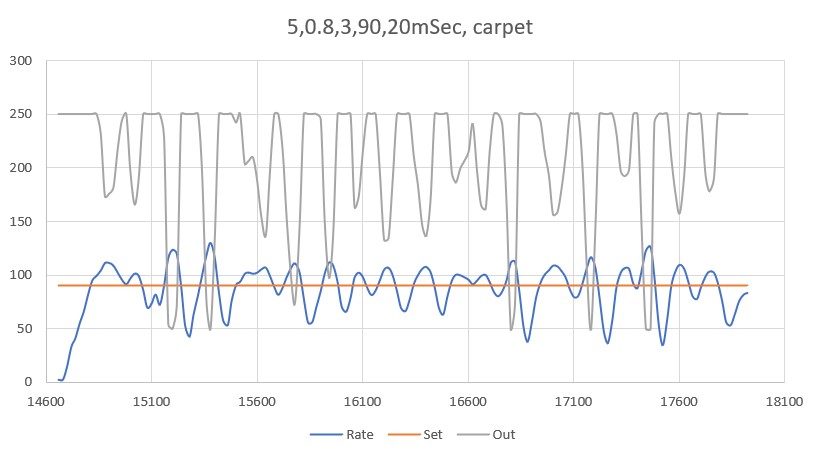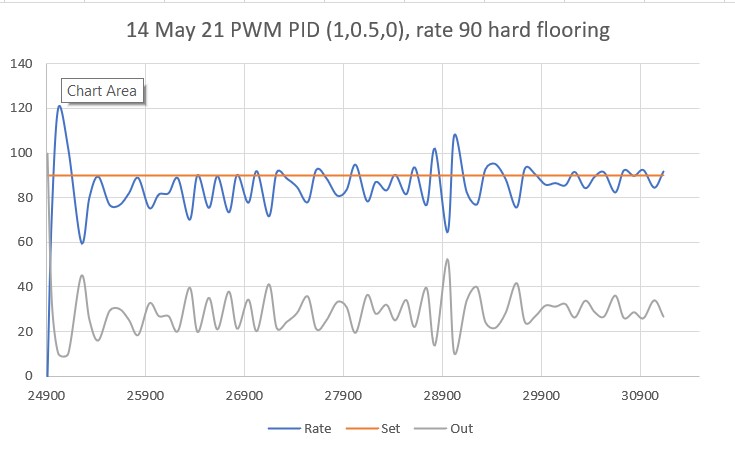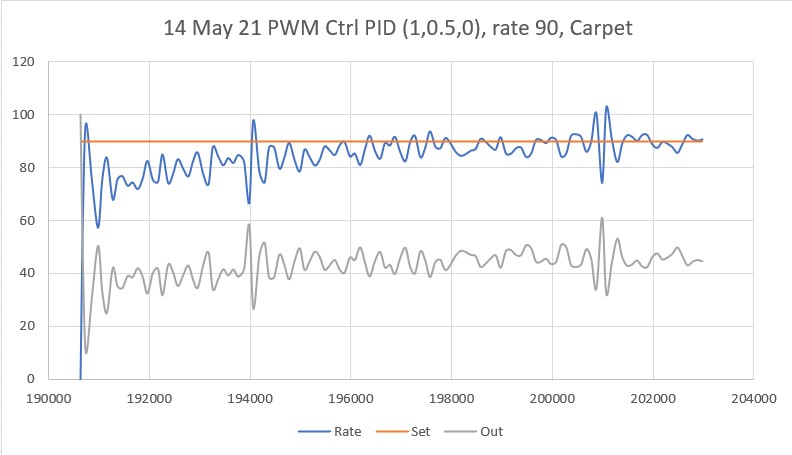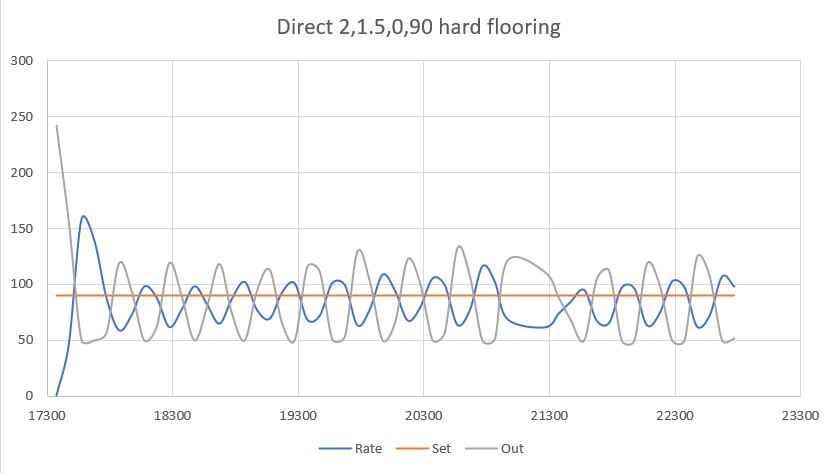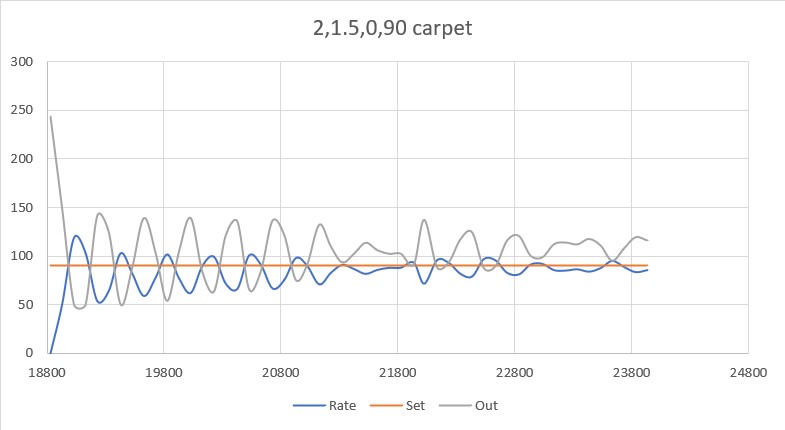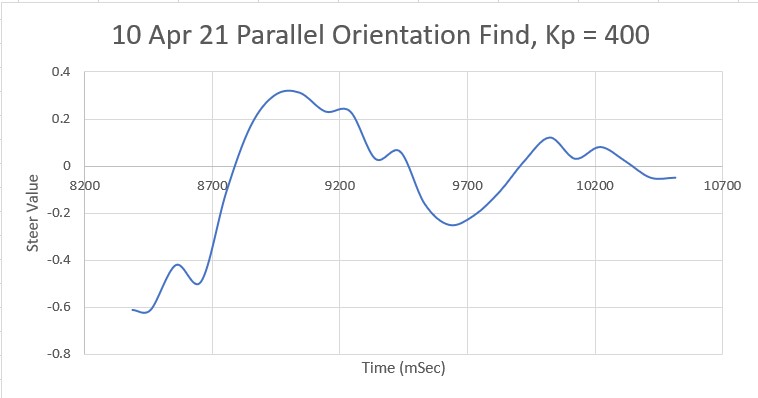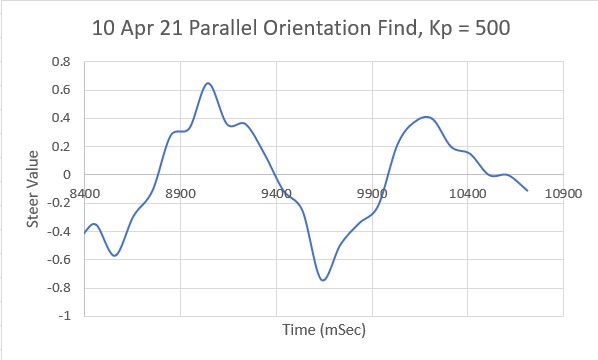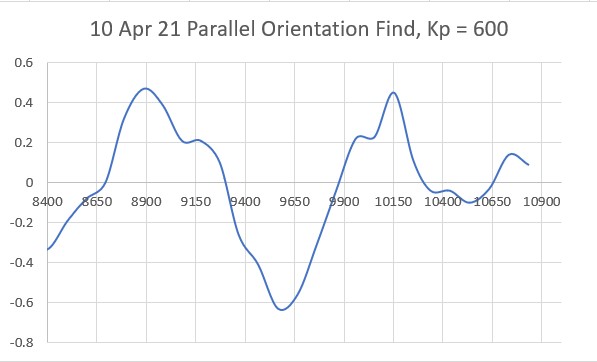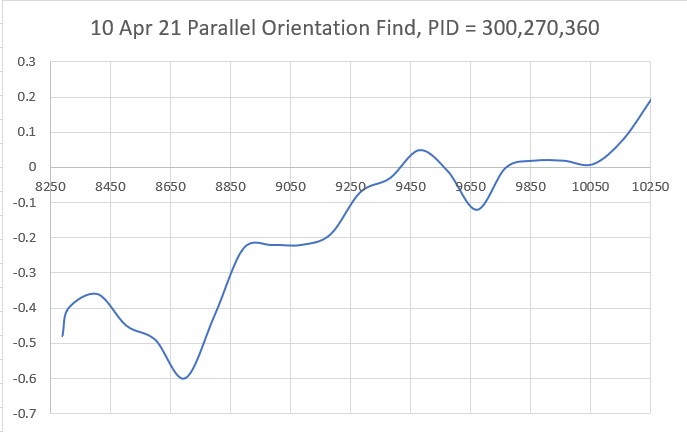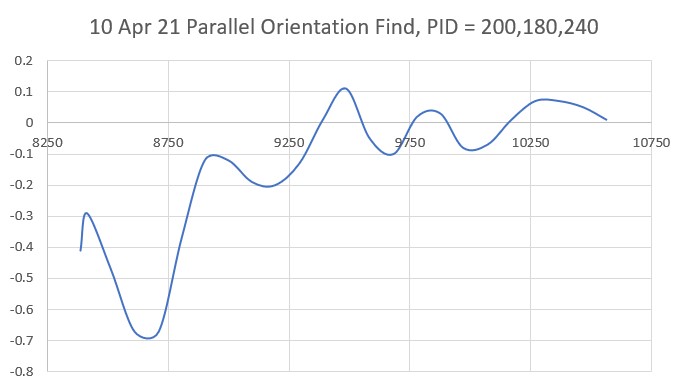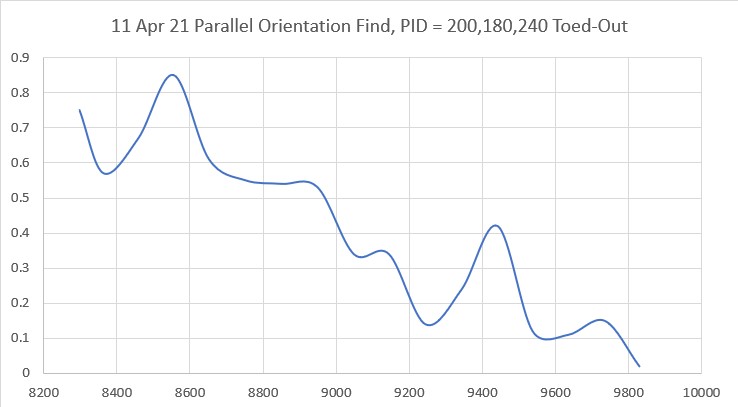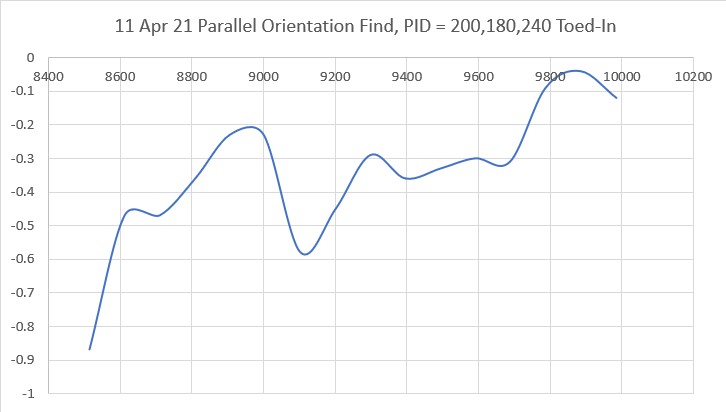/*
This is the core graphics library for all our displays, providing a common
set of graphics primitives (points, lines, circles, etc.). It needs to be
paired with a hardware-specific library for each display device we carry
(to handle the lower-level functions).
Adafruit invests time and resources providing this open source code, please
support Adafruit & open-source hardware by purchasing products from Adafruit!
Copyright (c) 2013 Adafruit Industries. All rights reserved.
Redistribution and use in source and binary forms, with or without
modification, are permitted provided that the following conditions are met:
- Redistributions of source code must retain the above copyright notice,
this list of conditions and the following disclaimer.
- Redistributions in binary form must reproduce the above copyright notice,
this list of conditions and the following disclaimer in the documentation
and/or other materials provided with the distribution.
THIS SOFTWARE IS PROVIDED BY THE COPYRIGHT HOLDERS AND CONTRIBUTORS "AS IS"
AND ANY EXPRESS OR IMPLIED WARRANTIES, INCLUDING, BUT NOT LIMITED TO, THE
IMPLIED WARRANTIES OF MERCHANTABILITY AND FITNESS FOR A PARTICULAR PURPOSE
ARE DISCLAIMED. IN NO EVENT SHALL THE COPYRIGHT HOLDER OR CONTRIBUTORS BE
LIABLE FOR ANY DIRECT, INDIRECT, INCIDENTAL, SPECIAL, EXEMPLARY, OR
CONSEQUENTIAL DAMAGES (INCLUDING, BUT NOT LIMITED TO, PROCUREMENT OF
SUBSTITUTE GOODS OR SERVICES; LOSS OF USE, DATA, OR PROFITS; OR BUSINESS
INTERRUPTION) HOWEVER CAUSED AND ON ANY THEORY OF LIABILITY, WHETHER IN
CONTRACT, STRICT LIABILITY, OR TORT (INCLUDING NEGLIGENCE OR OTHERWISE)
ARISING IN ANY WAY OUT OF THE USE OF THIS SOFTWARE, EVEN IF ADVISED OF THE
POSSIBILITY OF SUCH DAMAGE.
*/
#include "Adafruit_GFX.h"
#include "glcdfont.c"
#ifdef __AVR__
#include <avr/pgmspace.h>
#elif defined(ESP8266) || defined(ESP32)
#include <pgmspace.h>
#endif
// Many (but maybe not all) non-AVR board installs define macros
// for compatibility with existing PROGMEM-reading AVR code.
// Do our own checks and defines here for good measure...
#ifndef pgm_read_byte
#define pgm_read_byte(addr) (*(const unsigned char *)(addr))
#endif
#ifndef pgm_read_word
#define pgm_read_word(addr) (*(const unsigned short *)(addr))
#endif
#ifndef pgm_read_dword
#define pgm_read_dword(addr) (*(const unsigned long *)(addr))
#endif
// Pointers are a peculiar case...typically 16-bit on AVR boards,
// 32 bits elsewhere. Try to accommodate both...
#if !defined(__INT_MAX__) || (__INT_MAX__ > 0xFFFF)
#define pgm_read_pointer(addr) ((void *)pgm_read_dword(addr))
#else
#define pgm_read_pointer(addr) ((void *)pgm_read_word(addr))
#endif
inline GFXglyph *pgm_read_glyph_ptr(const GFXfont *gfxFont, uint8_t c) {
#ifdef __AVR__
return &(((GFXglyph *)pgm_read_pointer(&gfxFont->glyph))[c]);
#else
// expression in __AVR__ section may generate "dereferencing type-punned
// pointer will break strict-aliasing rules" warning In fact, on other
// platforms (such as STM32) there is no need to do this pointer magic as
// program memory may be read in a usual way So expression may be simplified
return gfxFont->glyph + c;
#endif //__AVR__
}
inline uint8_t *pgm_read_bitmap_ptr(const GFXfont *gfxFont) {
#ifdef __AVR__
return (uint8_t *)pgm_read_pointer(&gfxFont->bitmap);
#else
// expression in __AVR__ section generates "dereferencing type-punned pointer
// will break strict-aliasing rules" warning In fact, on other platforms (such
// as STM32) there is no need to do this pointer magic as program memory may
// be read in a usual way So expression may be simplified
return gfxFont->bitmap;
#endif //__AVR__
}
#ifndef min
#define min(a, b) (((a) < (b)) ? (a) : (b))
#endif
#ifndef _swap_int16_t
#define _swap_int16_t(a, b) \
{ \
int16_t t = a; \
a = b; \
b = t; \
}
#endif
/**************************************************************************/
/*!
@brief Instatiate a GFX context for graphics! Can only be done by a
superclass
@param w Display width, in pixels
@param h Display height, in pixels
*/
/**************************************************************************/
Adafruit_GFX::Adafruit_GFX(int16_t w, int16_t h) : WIDTH(w), HEIGHT(h) {
_width = WIDTH;
_height = HEIGHT;
rotation = 0;
cursor_y = cursor_x = 0;
textsize_x = textsize_y = 1;
textcolor = textbgcolor = 0xFFFF;
wrap = true;
_cp437 = false;
gfxFont = NULL;
}
/**************************************************************************/
/*!
@brief Write a line. Bresenham's algorithm - thx wikpedia
@param x0 Start point x coordinate
@param y0 Start point y coordinate
@param x1 End point x coordinate
@param y1 End point y coordinate
@param color 16-bit 5-6-5 Color to draw with
*/
/**************************************************************************/
void Adafruit_GFX::writeLine(int16_t x0, int16_t y0, int16_t x1, int16_t y1,
uint16_t color) {
#if defined(ESP8266)
yield();
#endif
int16_t steep = abs(y1 - y0) > abs(x1 - x0);
if (steep) {
_swap_int16_t(x0, y0);
_swap_int16_t(x1, y1);
}
if (x0 > x1) {
_swap_int16_t(x0, x1);
_swap_int16_t(y0, y1);
}
int16_t dx, dy;
dx = x1 - x0;
dy = abs(y1 - y0);
int16_t err = dx / 2;
int16_t ystep;
if (y0 < y1) {
ystep = 1;
} else {
ystep = -1;
}
for (; x0 <= x1; x0++) {
if (steep) {
writePixel(y0, x0, color);
} else {
writePixel(x0, y0, color);
}
err -= dy;
if (err < 0) {
y0 += ystep;
err += dx;
}
}
}
/**************************************************************************/
/*!
@brief Start a display-writing routine, overwrite in subclasses.
*/
/**************************************************************************/
void Adafruit_GFX::startWrite() {}
/**************************************************************************/
/*!
@brief Write a pixel, overwrite in subclasses if startWrite is defined!
@param x x coordinate
@param y y coordinate
@param color 16-bit 5-6-5 Color to fill with
*/
/**************************************************************************/
void Adafruit_GFX::writePixel(int16_t x, int16_t y, uint16_t color) {
drawPixel(x, y, color);
}
/**************************************************************************/
/*!
@brief Write a perfectly vertical line, overwrite in subclasses if
startWrite is defined!
@param x Top-most x coordinate
@param y Top-most y coordinate
@param h Height in pixels
@param color 16-bit 5-6-5 Color to fill with
*/
/**************************************************************************/
void Adafruit_GFX::writeFastVLine(int16_t x, int16_t y, int16_t h,
uint16_t color) {
// Overwrite in subclasses if startWrite is defined!
// Can be just writeLine(x, y, x, y+h-1, color);
// or writeFillRect(x, y, 1, h, color);
drawFastVLine(x, y, h, color);
}
/**************************************************************************/
/*!
@brief Write a perfectly horizontal line, overwrite in subclasses if
startWrite is defined!
@param x Left-most x coordinate
@param y Left-most y coordinate
@param w Width in pixels
@param color 16-bit 5-6-5 Color to fill with
*/
/**************************************************************************/
void Adafruit_GFX::writeFastHLine(int16_t x, int16_t y, int16_t w,
uint16_t color) {
// Overwrite in subclasses if startWrite is defined!
// Example: writeLine(x, y, x+w-1, y, color);
// or writeFillRect(x, y, w, 1, color);
drawFastHLine(x, y, w, color);
}
/**************************************************************************/
/*!
@brief Write a rectangle completely with one color, overwrite in
subclasses if startWrite is defined!
@param x Top left corner x coordinate
@param y Top left corner y coordinate
@param w Width in pixels
@param h Height in pixels
@param color 16-bit 5-6-5 Color to fill with
*/
/**************************************************************************/
void Adafruit_GFX::writeFillRect(int16_t x, int16_t y, int16_t w, int16_t h,
uint16_t color) {
// Overwrite in subclasses if desired!
fillRect(x, y, w, h, color);
}
/**************************************************************************/
/*!
@brief End a display-writing routine, overwrite in subclasses if
startWrite is defined!
*/
/**************************************************************************/
void Adafruit_GFX::endWrite() {}
/**************************************************************************/
/*!
@brief Draw a perfectly vertical line (this is often optimized in a
subclass!)
@param x Top-most x coordinate
@param y Top-most y coordinate
@param h Height in pixels
@param color 16-bit 5-6-5 Color to fill with
*/
/**************************************************************************/
void Adafruit_GFX::drawFastVLine(int16_t x, int16_t y, int16_t h,
uint16_t color) {
startWrite();
writeLine(x, y, x, y + h - 1, color);
endWrite();
}
/**************************************************************************/
/*!
@brief Draw a perfectly horizontal line (this is often optimized in a
subclass!)
@param x Left-most x coordinate
@param y Left-most y coordinate
@param w Width in pixels
@param color 16-bit 5-6-5 Color to fill with
*/
/**************************************************************************/
void Adafruit_GFX::drawFastHLine(int16_t x, int16_t y, int16_t w,
uint16_t color) {
startWrite();
writeLine(x, y, x + w - 1, y, color);
endWrite();
}
/**************************************************************************/
/*!
@brief Fill a rectangle completely with one color. Update in subclasses if
desired!
@param x Top left corner x coordinate
@param y Top left corner y coordinate
@param w Width in pixels
@param h Height in pixels
@param color 16-bit 5-6-5 Color to fill with
*/
/**************************************************************************/
void Adafruit_GFX::fillRect(int16_t x, int16_t y, int16_t w, int16_t h,
uint16_t color) {
startWrite();
for (int16_t i = x; i < x + w; i++) {
writeFastVLine(i, y, h, color);
}
endWrite();
}
/**************************************************************************/
/*!
@brief Fill the screen completely with one color. Update in subclasses if
desired!
@param color 16-bit 5-6-5 Color to fill with
*/
/**************************************************************************/
void Adafruit_GFX::fillScreen(uint16_t color) {
fillRect(0, 0, _width, _height, color);
}
/**************************************************************************/
/*!
@brief Draw a line
@param x0 Start point x coordinate
@param y0 Start point y coordinate
@param x1 End point x coordinate
@param y1 End point y coordinate
@param color 16-bit 5-6-5 Color to draw with
*/
/**************************************************************************/
void Adafruit_GFX::drawLine(int16_t x0, int16_t y0, int16_t x1, int16_t y1,
uint16_t color) {
// Update in subclasses if desired!
if (x0 == x1) {
if (y0 > y1)
_swap_int16_t(y0, y1);
drawFastVLine(x0, y0, y1 - y0 + 1, color);
} else if (y0 == y1) {
if (x0 > x1)
_swap_int16_t(x0, x1);
drawFastHLine(x0, y0, x1 - x0 + 1, color);
} else {
startWrite();
writeLine(x0, y0, x1, y1, color);
endWrite();
}
}
/**************************************************************************/
/*!
@brief Draw a circle outline
@param x0 Center-point x coordinate
@param y0 Center-point y coordinate
@param r Radius of circle
@param color 16-bit 5-6-5 Color to draw with
*/
/**************************************************************************/
void Adafruit_GFX::drawCircle(int16_t x0, int16_t y0, int16_t r,
uint16_t color) {
#if defined(ESP8266)
yield();
#endif
int16_t f = 1 - r;
int16_t ddF_x = 1;
int16_t ddF_y = -2 * r;
int16_t x = 0;
int16_t y = r;
startWrite();
writePixel(x0, y0 + r, color);
writePixel(x0, y0 - r, color);
writePixel(x0 + r, y0, color);
writePixel(x0 - r, y0, color);
while (x < y) {
if (f >= 0) {
y--;
ddF_y += 2;
f += ddF_y;
}
x++;
ddF_x += 2;
f += ddF_x;
writePixel(x0 + x, y0 + y, color);
writePixel(x0 - x, y0 + y, color);
writePixel(x0 + x, y0 - y, color);
writePixel(x0 - x, y0 - y, color);
writePixel(x0 + y, y0 + x, color);
writePixel(x0 - y, y0 + x, color);
writePixel(x0 + y, y0 - x, color);
writePixel(x0 - y, y0 - x, color);
}
endWrite();
}
/**************************************************************************/
/*!
@brief Quarter-circle drawer, used to do circles and roundrects
@param x0 Center-point x coordinate
@param y0 Center-point y coordinate
@param r Radius of circle
@param cornername Mask bit #1 or bit #2 to indicate which quarters of
the circle we're doing
@param color 16-bit 5-6-5 Color to draw with
*/
/**************************************************************************/
void Adafruit_GFX::drawCircleHelper(int16_t x0, int16_t y0, int16_t r,
uint8_t cornername, uint16_t color) {
int16_t f = 1 - r;
int16_t ddF_x = 1;
int16_t ddF_y = -2 * r;
int16_t x = 0;
int16_t y = r;
while (x < y) {
if (f >= 0) {
y--;
ddF_y += 2;
f += ddF_y;
}
x++;
ddF_x += 2;
f += ddF_x;
if (cornername & 0x4) {
writePixel(x0 + x, y0 + y, color);
writePixel(x0 + y, y0 + x, color);
}
if (cornername & 0x2) {
writePixel(x0 + x, y0 - y, color);
writePixel(x0 + y, y0 - x, color);
}
if (cornername & 0x8) {
writePixel(x0 - y, y0 + x, color);
writePixel(x0 - x, y0 + y, color);
}
if (cornername & 0x1) {
writePixel(x0 - y, y0 - x, color);
writePixel(x0 - x, y0 - y, color);
}
}
}
/**************************************************************************/
/*!
@brief Draw a circle with filled color
@param x0 Center-point x coordinate
@param y0 Center-point y coordinate
@param r Radius of circle
@param color 16-bit 5-6-5 Color to fill with
*/
/**************************************************************************/
void Adafruit_GFX::fillCircle(int16_t x0, int16_t y0, int16_t r,
uint16_t color) {
startWrite();
writeFastVLine(x0, y0 - r, 2 * r + 1, color);
fillCircleHelper(x0, y0, r, 3, 0, color);
endWrite();
}
/**************************************************************************/
/*!
@brief Quarter-circle drawer with fill, used for circles and roundrects
@param x0 Center-point x coordinate
@param y0 Center-point y coordinate
@param r Radius of circle
@param corners Mask bits indicating which quarters we're doing
@param delta Offset from center-point, used for round-rects
@param color 16-bit 5-6-5 Color to fill with
*/
/**************************************************************************/
void Adafruit_GFX::fillCircleHelper(int16_t x0, int16_t y0, int16_t r,
uint8_t corners, int16_t delta,
uint16_t color) {
int16_t f = 1 - r;
int16_t ddF_x = 1;
int16_t ddF_y = -2 * r;
int16_t x = 0;
int16_t y = r;
int16_t px = x;
int16_t py = y;
delta++; // Avoid some +1's in the loop
while (x < y) {
if (f >= 0) {
y--;
ddF_y += 2;
f += ddF_y;
}
x++;
ddF_x += 2;
f += ddF_x;
// These checks avoid double-drawing certain lines, important
// for the SSD1306 library which has an INVERT drawing mode.
if (x < (y + 1)) {
if (corners & 1)
writeFastVLine(x0 + x, y0 - y, 2 * y + delta, color);
if (corners & 2)
writeFastVLine(x0 - x, y0 - y, 2 * y + delta, color);
}
if (y != py) {
if (corners & 1)
writeFastVLine(x0 + py, y0 - px, 2 * px + delta, color);
if (corners & 2)
writeFastVLine(x0 - py, y0 - px, 2 * px + delta, color);
py = y;
}
px = x;
}
}
/**************************************************************************/
/*!
@brief Draw a rectangle with no fill color
@param x Top left corner x coordinate
@param y Top left corner y coordinate
@param w Width in pixels
@param h Height in pixels
@param color 16-bit 5-6-5 Color to draw with
*/
/**************************************************************************/
void Adafruit_GFX::drawRect(int16_t x, int16_t y, int16_t w, int16_t h,
uint16_t color) {
startWrite();
writeFastHLine(x, y, w, color);
writeFastHLine(x, y + h - 1, w, color);
writeFastVLine(x, y, h, color);
writeFastVLine(x + w - 1, y, h, color);
endWrite();
}
/**************************************************************************/
/*!
@brief Draw a rounded rectangle with no fill color
@param x Top left corner x coordinate
@param y Top left corner y coordinate
@param w Width in pixels
@param h Height in pixels
@param r Radius of corner rounding
@param color 16-bit 5-6-5 Color to draw with
*/
/**************************************************************************/
void Adafruit_GFX::drawRoundRect(int16_t x, int16_t y, int16_t w, int16_t h,
int16_t r, uint16_t color) {
int16_t max_radius = ((w < h) ? w : h) / 2; // 1/2 minor axis
if (r > max_radius)
r = max_radius;
// smarter version
startWrite();
writeFastHLine(x + r, y, w - 2 * r, color); // Top
writeFastHLine(x + r, y + h - 1, w - 2 * r, color); // Bottom
writeFastVLine(x, y + r, h - 2 * r, color); // Left
writeFastVLine(x + w - 1, y + r, h - 2 * r, color); // Right
// draw four corners
drawCircleHelper(x + r, y + r, r, 1, color);
drawCircleHelper(x + w - r - 1, y + r, r, 2, color);
drawCircleHelper(x + w - r - 1, y + h - r - 1, r, 4, color);
drawCircleHelper(x + r, y + h - r - 1, r, 8, color);
endWrite();
}
/**************************************************************************/
/*!
@brief Draw a rounded rectangle with fill color
@param x Top left corner x coordinate
@param y Top left corner y coordinate
@param w Width in pixels
@param h Height in pixels
@param r Radius of corner rounding
@param color 16-bit 5-6-5 Color to draw/fill with
*/
/**************************************************************************/
void Adafruit_GFX::fillRoundRect(int16_t x, int16_t y, int16_t w, int16_t h,
int16_t r, uint16_t color) {
int16_t max_radius = ((w < h) ? w : h) / 2; // 1/2 minor axis
if (r > max_radius)
r = max_radius;
// smarter version
startWrite();
writeFillRect(x + r, y, w - 2 * r, h, color);
// draw four corners
fillCircleHelper(x + w - r - 1, y + r, r, 1, h - 2 * r - 1, color);
fillCircleHelper(x + r, y + r, r, 2, h - 2 * r - 1, color);
endWrite();
}
/**************************************************************************/
/*!
@brief Draw a triangle with no fill color
@param x0 Vertex #0 x coordinate
@param y0 Vertex #0 y coordinate
@param x1 Vertex #1 x coordinate
@param y1 Vertex #1 y coordinate
@param x2 Vertex #2 x coordinate
@param y2 Vertex #2 y coordinate
@param color 16-bit 5-6-5 Color to draw with
*/
/**************************************************************************/
void Adafruit_GFX::drawTriangle(int16_t x0, int16_t y0, int16_t x1, int16_t y1,
int16_t x2, int16_t y2, uint16_t color) {
drawLine(x0, y0, x1, y1, color);
drawLine(x1, y1, x2, y2, color);
drawLine(x2, y2, x0, y0, color);
}
/**************************************************************************/
/*!
@brief Draw a triangle with color-fill
@param x0 Vertex #0 x coordinate
@param y0 Vertex #0 y coordinate
@param x1 Vertex #1 x coordinate
@param y1 Vertex #1 y coordinate
@param x2 Vertex #2 x coordinate
@param y2 Vertex #2 y coordinate
@param color 16-bit 5-6-5 Color to fill/draw with
*/
/**************************************************************************/
void Adafruit_GFX::fillTriangle(int16_t x0, int16_t y0, int16_t x1, int16_t y1,
int16_t x2, int16_t y2, uint16_t color) {
int16_t a, b, y, last;
// Sort coordinates by Y order (y2 >= y1 >= y0)
if (y0 > y1) {
_swap_int16_t(y0, y1);
_swap_int16_t(x0, x1);
}
if (y1 > y2) {
_swap_int16_t(y2, y1);
_swap_int16_t(x2, x1);
}
if (y0 > y1) {
_swap_int16_t(y0, y1);
_swap_int16_t(x0, x1);
}
startWrite();
if (y0 == y2) { // Handle awkward all-on-same-line case as its own thing
a = b = x0;
if (x1 < a)
a = x1;
else if (x1 > b)
b = x1;
if (x2 < a)
a = x2;
else if (x2 > b)
b = x2;
writeFastHLine(a, y0, b - a + 1, color);
endWrite();
return;
}
int16_t dx01 = x1 - x0, dy01 = y1 - y0, dx02 = x2 - x0, dy02 = y2 - y0,
dx12 = x2 - x1, dy12 = y2 - y1;
int32_t sa = 0, sb = 0;
// For upper part of triangle, find scanline crossings for segments
// 0-1 and 0-2. If y1=y2 (flat-bottomed triangle), the scanline y1
// is included here (and second loop will be skipped, avoiding a /0
// error there), otherwise scanline y1 is skipped here and handled
// in the second loop...which also avoids a /0 error here if y0=y1
// (flat-topped triangle).
if (y1 == y2)
last = y1; // Include y1 scanline
else
last = y1 - 1; // Skip it
for (y = y0; y <= last; y++) {
a = x0 + sa / dy01;
b = x0 + sb / dy02;
sa += dx01;
sb += dx02;
/* longhand:
a = x0 + (x1 - x0) * (y - y0) / (y1 - y0);
b = x0 + (x2 - x0) * (y - y0) / (y2 - y0);
*/
if (a > b)
_swap_int16_t(a, b);
writeFastHLine(a, y, b - a + 1, color);
}
// For lower part of triangle, find scanline crossings for segments
// 0-2 and 1-2. This loop is skipped if y1=y2.
sa = (int32_t)dx12 * (y - y1);
sb = (int32_t)dx02 * (y - y0);
for (; y <= y2; y++) {
a = x1 + sa / dy12;
b = x0 + sb / dy02;
sa += dx12;
sb += dx02;
/* longhand:
a = x1 + (x2 - x1) * (y - y1) / (y2 - y1);
b = x0 + (x2 - x0) * (y - y0) / (y2 - y0);
*/
if (a > b)
_swap_int16_t(a, b);
writeFastHLine(a, y, b - a + 1, color);
}
endWrite();
}
// BITMAP / XBITMAP / GRAYSCALE / RGB BITMAP FUNCTIONS ---------------------
/**************************************************************************/
/*!
@brief Draw a PROGMEM-resident 1-bit image at the specified (x,y)
position, using the specified foreground color (unset bits are transparent).
@param x Top left corner x coordinate
@param y Top left corner y coordinate
@param bitmap byte array with monochrome bitmap
@param w Width of bitmap in pixels
@param h Height of bitmap in pixels
@param color 16-bit 5-6-5 Color to draw with
*/
/**************************************************************************/
void Adafruit_GFX::drawBitmap(int16_t x, int16_t y, const uint8_t bitmap[],
int16_t w, int16_t h, uint16_t color) {
int16_t byteWidth = (w + 7) / 8; // Bitmap scanline pad = whole byte
uint8_t byte = 0;
startWrite();
for (int16_t j = 0; j < h; j++, y++) {
for (int16_t i = 0; i < w; i++) {
if (i & 7)
byte <<= 1;
else
byte = pgm_read_byte(&bitmap[j * byteWidth + i / 8]);
if (byte & 0x80)
writePixel(x + i, y, color);
}
}
endWrite();
}
/**************************************************************************/
/*!
@brief Draw a PROGMEM-resident 1-bit image at the specified (x,y)
position, using the specified foreground (for set bits) and background (unset
bits) colors.
@param x Top left corner x coordinate
@param y Top left corner y coordinate
@param bitmap byte array with monochrome bitmap
@param w Width of bitmap in pixels
@param h Height of bitmap in pixels
@param color 16-bit 5-6-5 Color to draw pixels with
@param bg 16-bit 5-6-5 Color to draw background with
*/
/**************************************************************************/
void Adafruit_GFX::drawBitmap(int16_t x, int16_t y, const uint8_t bitmap[],
int16_t w, int16_t h, uint16_t color,
uint16_t bg) {
int16_t byteWidth = (w + 7) / 8; // Bitmap scanline pad = whole byte
uint8_t byte = 0;
startWrite();
for (int16_t j = 0; j < h; j++, y++) {
for (int16_t i = 0; i < w; i++) {
if (i & 7)
byte <<= 1;
else
byte = pgm_read_byte(&bitmap[j * byteWidth + i / 8]);
writePixel(x + i, y, (byte & 0x80) ? color : bg);
}
}
endWrite();
}
/**************************************************************************/
/*!
@brief Draw a RAM-resident 1-bit image at the specified (x,y) position,
using the specified foreground color (unset bits are transparent).
@param x Top left corner x coordinate
@param y Top left corner y coordinate
@param bitmap byte array with monochrome bitmap
@param w Width of bitmap in pixels
@param h Height of bitmap in pixels
@param color 16-bit 5-6-5 Color to draw with
*/
/**************************************************************************/
void Adafruit_GFX::drawBitmap(int16_t x, int16_t y, uint8_t *bitmap, int16_t w,
int16_t h, uint16_t color) {
int16_t byteWidth = (w + 7) / 8; // Bitmap scanline pad = whole byte
uint8_t byte = 0;
startWrite();
for (int16_t j = 0; j < h; j++, y++) {
for (int16_t i = 0; i < w; i++) {
if (i & 7)
byte <<= 1;
else
byte = bitmap[j * byteWidth + i / 8];
if (byte & 0x80)
writePixel(x + i, y, color);
}
}
endWrite();
}
/**************************************************************************/
/*!
@brief Draw a RAM-resident 1-bit image at the specified (x,y) position,
using the specified foreground (for set bits) and background (unset bits)
colors.
@param x Top left corner x coordinate
@param y Top left corner y coordinate
@param bitmap byte array with monochrome bitmap
@param w Width of bitmap in pixels
@param h Height of bitmap in pixels
@param color 16-bit 5-6-5 Color to draw pixels with
@param bg 16-bit 5-6-5 Color to draw background with
*/
/**************************************************************************/
void Adafruit_GFX::drawBitmap(int16_t x, int16_t y, uint8_t *bitmap, int16_t w,
int16_t h, uint16_t color, uint16_t bg) {
int16_t byteWidth = (w + 7) / 8; // Bitmap scanline pad = whole byte
uint8_t byte = 0;
startWrite();
for (int16_t j = 0; j < h; j++, y++) {
for (int16_t i = 0; i < w; i++) {
if (i & 7)
byte <<= 1;
else
byte = bitmap[j * byteWidth + i / 8];
writePixel(x + i, y, (byte & 0x80) ? color : bg);
}
}
endWrite();
}
/**************************************************************************/
/*!
@brief Draw PROGMEM-resident XBitMap Files (*.xbm), exported from GIMP.
Usage: Export from GIMP to *.xbm, rename *.xbm to *.c and open in editor.
C Array can be directly used with this function.
There is no RAM-resident version of this function; if generating bitmaps
in RAM, use the format defined by drawBitmap() and call that instead.
@param x Top left corner x coordinate
@param y Top left corner y coordinate
@param bitmap byte array with monochrome bitmap
@param w Width of bitmap in pixels
@param h Height of bitmap in pixels
@param color 16-bit 5-6-5 Color to draw pixels with
*/
/**************************************************************************/
void Adafruit_GFX::drawXBitmap(int16_t x, int16_t y, const uint8_t bitmap[],
int16_t w, int16_t h, uint16_t color) {
int16_t byteWidth = (w + 7) / 8; // Bitmap scanline pad = whole byte
uint8_t byte = 0;
startWrite();
for (int16_t j = 0; j < h; j++, y++) {
for (int16_t i = 0; i < w; i++) {
if (i & 7)
byte >>= 1;
else
byte = pgm_read_byte(&bitmap[j * byteWidth + i / 8]);
// Nearly identical to drawBitmap(), only the bit order
// is reversed here (left-to-right = LSB to MSB):
if (byte & 0x01)
writePixel(x + i, y, color);
}
}
endWrite();
}
/**************************************************************************/
/*!
@brief Draw a PROGMEM-resident 8-bit image (grayscale) at the specified
(x,y) pos. Specifically for 8-bit display devices such as IS31FL3731; no
color reduction/expansion is performed.
@param x Top left corner x coordinate
@param y Top left corner y coordinate
@param bitmap byte array with grayscale bitmap
@param w Width of bitmap in pixels
@param h Height of bitmap in pixels
*/
/**************************************************************************/
void Adafruit_GFX::drawGrayscaleBitmap(int16_t x, int16_t y,
const uint8_t bitmap[], int16_t w,
int16_t h) {
startWrite();
for (int16_t j = 0; j < h; j++, y++) {
for (int16_t i = 0; i < w; i++) {
writePixel(x + i, y, (uint8_t)pgm_read_byte(&bitmap[j * w + i]));
}
}
endWrite();
}
/**************************************************************************/
/*!
@brief Draw a RAM-resident 8-bit image (grayscale) at the specified (x,y)
pos. Specifically for 8-bit display devices such as IS31FL3731; no color
reduction/expansion is performed.
@param x Top left corner x coordinate
@param y Top left corner y coordinate
@param bitmap byte array with grayscale bitmap
@param w Width of bitmap in pixels
@param h Height of bitmap in pixels
*/
/**************************************************************************/
void Adafruit_GFX::drawGrayscaleBitmap(int16_t x, int16_t y, uint8_t *bitmap,
int16_t w, int16_t h) {
startWrite();
for (int16_t j = 0; j < h; j++, y++) {
for (int16_t i = 0; i < w; i++) {
writePixel(x + i, y, bitmap[j * w + i]);
}
}
endWrite();
}
/**************************************************************************/
/*!
@brief Draw a PROGMEM-resident 8-bit image (grayscale) with a 1-bit mask
(set bits = opaque, unset bits = clear) at the specified (x,y) position.
BOTH buffers (grayscale and mask) must be PROGMEM-resident.
Specifically for 8-bit display devices such as IS31FL3731; no color
reduction/expansion is performed.
@param x Top left corner x coordinate
@param y Top left corner y coordinate
@param bitmap byte array with grayscale bitmap
@param mask byte array with mask bitmap
@param w Width of bitmap in pixels
@param h Height of bitmap in pixels
*/
/**************************************************************************/
void Adafruit_GFX::drawGrayscaleBitmap(int16_t x, int16_t y,
const uint8_t bitmap[],
const uint8_t mask[], int16_t w,
int16_t h) {
int16_t bw = (w + 7) / 8; // Bitmask scanline pad = whole byte
uint8_t byte = 0;
startWrite();
for (int16_t j = 0; j < h; j++, y++) {
for (int16_t i = 0; i < w; i++) {
if (i & 7)
byte <<= 1;
else
byte = pgm_read_byte(&mask[j * bw + i / 8]);
if (byte & 0x80) {
writePixel(x + i, y, (uint8_t)pgm_read_byte(&bitmap[j * w + i]));
}
}
}
endWrite();
}
/**************************************************************************/
/*!
@brief Draw a RAM-resident 8-bit image (grayscale) with a 1-bit mask
(set bits = opaque, unset bits = clear) at the specified (x,y) position.
BOTH buffers (grayscale and mask) must be RAM-residentt, no mix-and-match
Specifically for 8-bit display devices such as IS31FL3731; no color
reduction/expansion is performed.
@param x Top left corner x coordinate
@param y Top left corner y coordinate
@param bitmap byte array with grayscale bitmap
@param mask byte array with mask bitmap
@param w Width of bitmap in pixels
@param h Height of bitmap in pixels
*/
/**************************************************************************/
void Adafruit_GFX::drawGrayscaleBitmap(int16_t x, int16_t y, uint8_t *bitmap,
uint8_t *mask, int16_t w, int16_t h) {
int16_t bw = (w + 7) / 8; // Bitmask scanline pad = whole byte
uint8_t byte = 0;
startWrite();
for (int16_t j = 0; j < h; j++, y++) {
for (int16_t i = 0; i < w; i++) {
if (i & 7)
byte <<= 1;
else
byte = mask[j * bw + i / 8];
if (byte & 0x80) {
writePixel(x + i, y, bitmap[j * w + i]);
}
}
}
endWrite();
}
/**************************************************************************/
/*!
@brief Draw a PROGMEM-resident 16-bit image (RGB 5/6/5) at the specified
(x,y) position. For 16-bit display devices; no color reduction performed.
@param x Top left corner x coordinate
@param y Top left corner y coordinate
@param bitmap byte array with 16-bit color bitmap
@param w Width of bitmap in pixels
@param h Height of bitmap in pixels
*/
/**************************************************************************/
void Adafruit_GFX::drawRGBBitmap(int16_t x, int16_t y, const uint16_t bitmap[],
int16_t w, int16_t h) {
startWrite();
for (int16_t j = 0; j < h; j++, y++) {
for (int16_t i = 0; i < w; i++) {
writePixel(x + i, y, pgm_read_word(&bitmap[j * w + i]));
}
}
endWrite();
}
/**************************************************************************/
/*!
@brief Draw a RAM-resident 16-bit image (RGB 5/6/5) at the specified (x,y)
position. For 16-bit display devices; no color reduction performed.
@param x Top left corner x coordinate
@param y Top left corner y coordinate
@param bitmap byte array with 16-bit color bitmap
@param w Width of bitmap in pixels
@param h Height of bitmap in pixels
*/
/**************************************************************************/
void Adafruit_GFX::drawRGBBitmap(int16_t x, int16_t y, uint16_t *bitmap,
int16_t w, int16_t h) {
startWrite();
for (int16_t j = 0; j < h; j++, y++) {
for (int16_t i = 0; i < w; i++) {
writePixel(x + i, y, bitmap[j * w + i]);
}
}
endWrite();
}
/**************************************************************************/
/*!
@brief Draw a PROGMEM-resident 16-bit image (RGB 5/6/5) with a 1-bit mask
(set bits = opaque, unset bits = clear) at the specified (x,y) position. BOTH
buffers (color and mask) must be PROGMEM-resident. For 16-bit display
devices; no color reduction performed.
@param x Top left corner x coordinate
@param y Top left corner y coordinate
@param bitmap byte array with 16-bit color bitmap
@param mask byte array with monochrome mask bitmap
@param w Width of bitmap in pixels
@param h Height of bitmap in pixels
*/
/**************************************************************************/
void Adafruit_GFX::drawRGBBitmap(int16_t x, int16_t y, const uint16_t bitmap[],
const uint8_t mask[], int16_t w, int16_t h) {
int16_t bw = (w + 7) / 8; // Bitmask scanline pad = whole byte
uint8_t byte = 0;
startWrite();
for (int16_t j = 0; j < h; j++, y++) {
for (int16_t i = 0; i < w; i++) {
if (i & 7)
byte <<= 1;
else
byte = pgm_read_byte(&mask[j * bw + i / 8]);
if (byte & 0x80) {
writePixel(x + i, y, pgm_read_word(&bitmap[j * w + i]));
}
}
}
endWrite();
}
/**************************************************************************/
/*!
@brief Draw a RAM-resident 16-bit image (RGB 5/6/5) with a 1-bit mask (set
bits = opaque, unset bits = clear) at the specified (x,y) position. BOTH
buffers (color and mask) must be RAM-resident. For 16-bit display devices; no
color reduction performed.
@param x Top left corner x coordinate
@param y Top left corner y coordinate
@param bitmap byte array with 16-bit color bitmap
@param mask byte array with monochrome mask bitmap
@param w Width of bitmap in pixels
@param h Height of bitmap in pixels
*/
/**************************************************************************/
void Adafruit_GFX::drawRGBBitmap(int16_t x, int16_t y, uint16_t *bitmap,
uint8_t *mask, int16_t w, int16_t h) {
int16_t bw = (w + 7) / 8; // Bitmask scanline pad = whole byte
uint8_t byte = 0;
startWrite();
for (int16_t j = 0; j < h; j++, y++) {
for (int16_t i = 0; i < w; i++) {
if (i & 7)
byte <<= 1;
else
byte = mask[j * bw + i / 8];
if (byte & 0x80) {
writePixel(x + i, y, bitmap[j * w + i]);
}
}
}
endWrite();
}
// TEXT- AND CHARACTER-HANDLING FUNCTIONS ----------------------------------
// Draw a character
/**************************************************************************/
/*!
@brief Draw a single character
@param x Bottom left corner x coordinate
@param y Bottom left corner y coordinate
@param c The 8-bit font-indexed character (likely ascii)
@param color 16-bit 5-6-5 Color to draw chraracter with
@param bg 16-bit 5-6-5 Color to fill background with (if same as color,
no background)
@param size Font magnification level, 1 is 'original' size
*/
/**************************************************************************/
void Adafruit_GFX::drawChar(int16_t x, int16_t y, unsigned char c,
uint16_t color, uint16_t bg, uint8_t size) {
drawChar(x, y, c, color, bg, size, size);
}
// Draw a character
/**************************************************************************/
/*!
@brief Draw a single character
@param x Bottom left corner x coordinate
@param y Bottom left corner y coordinate
@param c The 8-bit font-indexed character (likely ascii)
@param color 16-bit 5-6-5 Color to draw chraracter with
@param bg 16-bit 5-6-5 Color to fill background with (if same as color,
no background)
@param size_x Font magnification level in X-axis, 1 is 'original' size
@param size_y Font magnification level in Y-axis, 1 is 'original' size
*/
/**************************************************************************/
void Adafruit_GFX::drawChar(int16_t x, int16_t y, unsigned char c,
uint16_t color, uint16_t bg, uint8_t size_x,
uint8_t size_y) {
if (!gfxFont) { // 'Classic' built-in font
if ((x >= _width) || // Clip right
(y >= _height) || // Clip bottom
((x + 6 * size_x - 1) < 0) || // Clip left
((y + 8 * size_y - 1) < 0)) // Clip top
return;
if (!_cp437 && (c >= 176))
c++; // Handle 'classic' charset behavior
startWrite();
for (int8_t i = 0; i < 5; i++) { // Char bitmap = 5 columns
uint8_t line = pgm_read_byte(&font[c * 5 + i]);
for (int8_t j = 0; j < 8; j++, line >>= 1) {
if (line & 1) {
if (size_x == 1 && size_y == 1)
writePixel(x + i, y + j, color);
else
writeFillRect(x + i * size_x, y + j * size_y, size_x, size_y,
color);
} else if (bg != color) {
if (size_x == 1 && size_y == 1)
writePixel(x + i, y + j, bg);
else
writeFillRect(x + i * size_x, y + j * size_y, size_x, size_y, bg);
}
}
}
if (bg != color) { // If opaque, draw vertical line for last column
if (size_x == 1 && size_y == 1)
writeFastVLine(x + 5, y, 8, bg);
else
writeFillRect(x + 5 * size_x, y, size_x, 8 * size_y, bg);
}
endWrite();
} else { // Custom font
// Character is assumed previously filtered by write() to eliminate
// newlines, returns, non-printable characters, etc. Calling
// drawChar() directly with 'bad' characters of font may cause mayhem!
c -= (uint8_t)pgm_read_byte(&gfxFont->first);
GFXglyph *glyph = pgm_read_glyph_ptr(gfxFont, c);
uint8_t *bitmap = pgm_read_bitmap_ptr(gfxFont);
uint16_t bo = pgm_read_word(&glyph->bitmapOffset);
uint8_t w = pgm_read_byte(&glyph->width), h = pgm_read_byte(&glyph->height);
int8_t xo = pgm_read_byte(&glyph->xOffset),
yo = pgm_read_byte(&glyph->yOffset);
uint8_t xx, yy, bits = 0, bit = 0;
int16_t xo16 = 0, yo16 = 0;
if (size_x > 1 || size_y > 1) {
xo16 = xo;
yo16 = yo;
}
// Todo: Add character clipping here
// NOTE: THERE IS NO 'BACKGROUND' COLOR OPTION ON CUSTOM FONTS.
// THIS IS ON PURPOSE AND BY DESIGN. The background color feature
// has typically been used with the 'classic' font to overwrite old
// screen contents with new data. This ONLY works because the
// characters are a uniform size; it's not a sensible thing to do with
// proportionally-spaced fonts with glyphs of varying sizes (and that
// may overlap). To replace previously-drawn text when using a custom
// font, use the getTextBounds() function to determine the smallest
// rectangle encompassing a string, erase the area with fillRect(),
// then draw new text. This WILL infortunately 'blink' the text, but
// is unavoidable. Drawing 'background' pixels will NOT fix this,
// only creates a new set of problems. Have an idea to work around
// this (a canvas object type for MCUs that can afford the RAM and
// displays supporting setAddrWindow() and pushColors()), but haven't
// implemented this yet.
startWrite();
for (yy = 0; yy < h; yy++) {
for (xx = 0; xx < w; xx++) {
if (!(bit++ & 7)) {
bits = pgm_read_byte(&bitmap[bo++]);
}
if (bits & 0x80) {
if (size_x == 1 && size_y == 1) {
writePixel(x + xo + xx, y + yo + yy, color);
} else {
writeFillRect(x + (xo16 + xx) * size_x, y + (yo16 + yy) * size_y,
size_x, size_y, color);
}
}
bits <<= 1;
}
}
endWrite();
} // End classic vs custom font
}
/**************************************************************************/
/*!
@brief Print one byte/character of data, used to support print()
@param c The 8-bit ascii character to write
*/
/**************************************************************************/
size_t Adafruit_GFX::write(uint8_t c) {
if (!gfxFont) { // 'Classic' built-in font
if (c == '\n') { // Newline?
cursor_x = 0; // Reset x to zero,
cursor_y += textsize_y * 8; // advance y one line
} else if (c != '\r') { // Ignore carriage returns
if (wrap && ((cursor_x + textsize_x * 6) > _width)) { // Off right?
cursor_x = 0; // Reset x to zero,
cursor_y += textsize_y * 8; // advance y one line
}
drawChar(cursor_x, cursor_y, c, textcolor, textbgcolor, textsize_x,
textsize_y);
cursor_x += textsize_x * 6; // Advance x one char
}
} else { // Custom font
if (c == '\n') {
cursor_x = 0;
cursor_y +=
(int16_t)textsize_y * (uint8_t)pgm_read_byte(&gfxFont->yAdvance);
} else if (c != '\r') {
uint8_t first = pgm_read_byte(&gfxFont->first);
if ((c >= first) && (c <= (uint8_t)pgm_read_byte(&gfxFont->last))) {
GFXglyph *glyph = pgm_read_glyph_ptr(gfxFont, c - first);
uint8_t w = pgm_read_byte(&glyph->width),
h = pgm_read_byte(&glyph->height);
if ((w > 0) && (h > 0)) { // Is there an associated bitmap?
int16_t xo = (int8_t)pgm_read_byte(&glyph->xOffset); // sic
if (wrap && ((cursor_x + textsize_x * (xo + w)) > _width)) {
cursor_x = 0;
cursor_y += (int16_t)textsize_y *
(uint8_t)pgm_read_byte(&gfxFont->yAdvance);
}
drawChar(cursor_x, cursor_y, c, textcolor, textbgcolor, textsize_x,
textsize_y);
}
cursor_x +=
(uint8_t)pgm_read_byte(&glyph->xAdvance) * (int16_t)textsize_x;
}
}
}
return 1;
}
/**************************************************************************/
/*!
@brief Set text 'magnification' size. Each increase in s makes 1 pixel
that much bigger.
@param s Desired text size. 1 is default 6x8, 2 is 12x16, 3 is 18x24, etc
*/
/**************************************************************************/
void Adafruit_GFX::setTextSize(uint8_t s) { setTextSize(s, s); }
/**************************************************************************/
/*!
@brief Set text 'magnification' size. Each increase in s makes 1 pixel
that much bigger.
@param s_x Desired text width magnification level in X-axis. 1 is default
@param s_y Desired text width magnification level in Y-axis. 1 is default
*/
/**************************************************************************/
void Adafruit_GFX::setTextSize(uint8_t s_x, uint8_t s_y) {
textsize_x = (s_x > 0) ? s_x : 1;
textsize_y = (s_y > 0) ? s_y : 1;
}
/**************************************************************************/
/*!
@brief Set rotation setting for display
@param x 0 thru 3 corresponding to 4 cardinal rotations
*/
/**************************************************************************/
void Adafruit_GFX::setRotation(uint8_t x) {
rotation = (x & 3);
switch (rotation) {
case 0:
case 2:
_width = WIDTH;
_height = HEIGHT;
break;
case 1:
case 3:
_width = HEIGHT;
_height = WIDTH;
break;
}
}
/**************************************************************************/
/*!
@brief Set the font to display when print()ing, either custom or default
@param f The GFXfont object, if NULL use built in 6x8 font
*/
/**************************************************************************/
void Adafruit_GFX::setFont(const GFXfont *f) {
if (f) { // Font struct pointer passed in?
if (!gfxFont) { // And no current font struct?
// Switching from classic to new font behavior.
// Move cursor pos down 6 pixels so it's on baseline.
cursor_y += 6;
}
} else if (gfxFont) { // NULL passed. Current font struct defined?
// Switching from new to classic font behavior.
// Move cursor pos up 6 pixels so it's at top-left of char.
cursor_y -= 6;
}
gfxFont = (GFXfont *)f;
}
/**************************************************************************/
/*!
@brief Helper to determine size of a character with current font/size.
Broke this out as it's used by both the PROGMEM- and RAM-resident
getTextBounds() functions.
@param c The ascii character in question
@param x Pointer to x location of character
@param y Pointer to y location of character
@param minx Minimum clipping value for X
@param miny Minimum clipping value for Y
@param maxx Maximum clipping value for X
@param maxy Maximum clipping value for Y
*/
/**************************************************************************/
void Adafruit_GFX::charBounds(unsigned char c, int16_t *x, int16_t *y,
int16_t *minx, int16_t *miny, int16_t *maxx,
int16_t *maxy) {
if (gfxFont) {
if (c == '\n') { // Newline?
*x = 0; // Reset x to zero, advance y by one line
*y += textsize_y * (uint8_t)pgm_read_byte(&gfxFont->yAdvance);
} else if (c != '\r') { // Not a carriage return; is normal char
uint8_t first = pgm_read_byte(&gfxFont->first),
last = pgm_read_byte(&gfxFont->last);
if ((c >= first) && (c <= last)) { // Char present in this font?
GFXglyph *glyph = pgm_read_glyph_ptr(gfxFont, c - first);
uint8_t gw = pgm_read_byte(&glyph->width),
gh = pgm_read_byte(&glyph->height),
xa = pgm_read_byte(&glyph->xAdvance);
int8_t xo = pgm_read_byte(&glyph->xOffset),
yo = pgm_read_byte(&glyph->yOffset);
if (wrap && ((*x + (((int16_t)xo + gw) * textsize_x)) > _width)) {
*x = 0; // Reset x to zero, advance y by one line
*y += textsize_y * (uint8_t)pgm_read_byte(&gfxFont->yAdvance);
}
int16_t tsx = (int16_t)textsize_x, tsy = (int16_t)textsize_y,
x1 = *x + xo * tsx, y1 = *y + yo * tsy, x2 = x1 + gw * tsx - 1,
y2 = y1 + gh * tsy - 1;
if (x1 < *minx)
*minx = x1;
if (y1 < *miny)
*miny = y1;
if (x2 > *maxx)
*maxx = x2;
if (y2 > *maxy)
*maxy = y2;
*x += xa * tsx;
}
}
} else { // Default font
if (c == '\n') { // Newline?
*x = 0; // Reset x to zero,
*y += textsize_y * 8; // advance y one line
// min/max x/y unchaged -- that waits for next 'normal' character
} else if (c != '\r') { // Normal char; ignore carriage returns
if (wrap && ((*x + textsize_x * 6) > _width)) { // Off right?
*x = 0; // Reset x to zero,
*y += textsize_y * 8; // advance y one line
}
int x2 = *x + textsize_x * 6 - 1, // Lower-right pixel of char
y2 = *y + textsize_y * 8 - 1;
if (x2 > *maxx)
*maxx = x2; // Track max x, y
if (y2 > *maxy)
*maxy = y2;
if (*x < *minx)
*minx = *x; // Track min x, y
if (*y < *miny)
*miny = *y;
*x += textsize_x * 6; // Advance x one char
}
}
}
/**************************************************************************/
/*!
@brief Helper to determine size of a string with current font/size. Pass
string and a cursor position, returns UL corner and W,H.
@param str The ascii string to measure
@param x The current cursor X
@param y The current cursor Y
@param x1 The boundary X coordinate, set by function
@param y1 The boundary Y coordinate, set by function
@param w The boundary width, set by function
@param h The boundary height, set by function
*/
/**************************************************************************/
void Adafruit_GFX::getTextBounds(const char *str, int16_t x, int16_t y,
int16_t *x1, int16_t *y1, uint16_t *w,
uint16_t *h) {
uint8_t c; // Current character
*x1 = x;
*y1 = y;
*w = *h = 0;
int16_t minx = _width, miny = _height, maxx = -1, maxy = -1;
while ((c = *str++))
charBounds(c, &x, &y, &minx, &miny, &maxx, &maxy);
if (maxx >= minx) {
*x1 = minx;
*w = maxx - minx + 1;
}
if (maxy >= miny) {
*y1 = miny;
*h = maxy - miny + 1;
}
}
/**************************************************************************/
/*!
@brief Helper to determine size of a string with current font/size. Pass
string and a cursor position, returns UL corner and W,H.
@param str The ascii string to measure (as an arduino String() class)
@param x The current cursor X
@param y The current cursor Y
@param x1 The boundary X coordinate, set by function
@param y1 The boundary Y coordinate, set by function
@param w The boundary width, set by function
@param h The boundary height, set by function
*/
/**************************************************************************/
void Adafruit_GFX::getTextBounds(const String &str, int16_t x, int16_t y,
int16_t *x1, int16_t *y1, uint16_t *w,
uint16_t *h) {
if (str.length() != 0) {
getTextBounds(const_cast<char *>(str.c_str()), x, y, x1, y1, w, h);
}
}
/**************************************************************************/
/*!
@brief Helper to determine size of a PROGMEM string with current
font/size. Pass string and a cursor position, returns UL corner and W,H.
@param str The flash-memory ascii string to measure
@param x The current cursor X
@param y The current cursor Y
@param x1 The boundary X coordinate, set by function
@param y1 The boundary Y coordinate, set by function
@param w The boundary width, set by function
@param h The boundary height, set by function
*/
/**************************************************************************/
void Adafruit_GFX::getTextBounds(const __FlashStringHelper *str, int16_t x,
int16_t y, int16_t *x1, int16_t *y1,
uint16_t *w, uint16_t *h) {
uint8_t *s = (uint8_t *)str, c;
*x1 = x;
*y1 = y;
*w = *h = 0;
int16_t minx = _width, miny = _height, maxx = -1, maxy = -1;
while ((c = pgm_read_byte(s++)))
charBounds(c, &x, &y, &minx, &miny, &maxx, &maxy);
if (maxx >= minx) {
*x1 = minx;
*w = maxx - minx + 1;
}
if (maxy >= miny) {
*y1 = miny;
*h = maxy - miny + 1;
}
}
/**************************************************************************/
/*!
@brief Invert the display (ideally using built-in hardware command)
@param i True if you want to invert, false to make 'normal'
*/
/**************************************************************************/
void Adafruit_GFX::invertDisplay(boolean i) {
// Do nothing, must be subclassed if supported by hardware
}
/***************************************************************************/
/**************************************************************************/
/*!
@brief Create a simple drawn button UI element
*/
/**************************************************************************/
Adafruit_GFX_Button::Adafruit_GFX_Button(void) { _gfx = 0; }
/**************************************************************************/
/*!
@brief Initialize button with our desired color/size/settings
@param gfx Pointer to our display so we can draw to it!
@param x The X coordinate of the center of the button
@param y The Y coordinate of the center of the button
@param w Width of the buttton
@param h Height of the buttton
@param outline Color of the outline (16-bit 5-6-5 standard)
@param fill Color of the button fill (16-bit 5-6-5 standard)
@param textcolor Color of the button label (16-bit 5-6-5 standard)
@param label Ascii string of the text inside the button
@param textsize The font magnification of the label text
*/
/**************************************************************************/
// Classic initButton() function: pass center & size
void Adafruit_GFX_Button::initButton(Adafruit_GFX *gfx, int16_t x, int16_t y,
uint16_t w, uint16_t h, uint16_t outline,
uint16_t fill, uint16_t textcolor,
char *label, uint8_t textsize) {
// Tweak arguments and pass to the newer initButtonUL() function...
initButtonUL(gfx, x - (w / 2), y - (h / 2), w, h, outline, fill, textcolor,
label, textsize);
}
/**************************************************************************/
/*!
@brief Initialize button with our desired color/size/settings
@param gfx Pointer to our display so we can draw to it!
@param x The X coordinate of the center of the button
@param y The Y coordinate of the center of the button
@param w Width of the buttton
@param h Height of the buttton
@param outline Color of the outline (16-bit 5-6-5 standard)
@param fill Color of the button fill (16-bit 5-6-5 standard)
@param textcolor Color of the button label (16-bit 5-6-5 standard)
@param label Ascii string of the text inside the button
@param textsize_x The font magnification in X-axis of the label text
@param textsize_y The font magnification in Y-axis of the label text
*/
/**************************************************************************/
// Classic initButton() function: pass center & size
void Adafruit_GFX_Button::initButton(Adafruit_GFX *gfx, int16_t x, int16_t y,
uint16_t w, uint16_t h, uint16_t outline,
uint16_t fill, uint16_t textcolor,
char *label, uint8_t textsize_x,
uint8_t textsize_y) {
// Tweak arguments and pass to the newer initButtonUL() function...
initButtonUL(gfx, x - (w / 2), y - (h / 2), w, h, outline, fill, textcolor,
label, textsize_x, textsize_y);
}
/**************************************************************************/
/*!
@brief Initialize button with our desired color/size/settings, with
upper-left coordinates
@param gfx Pointer to our display so we can draw to it!
@param x1 The X coordinate of the Upper-Left corner of the button
@param y1 The Y coordinate of the Upper-Left corner of the button
@param w Width of the buttton
@param h Height of the buttton
@param outline Color of the outline (16-bit 5-6-5 standard)
@param fill Color of the button fill (16-bit 5-6-5 standard)
@param textcolor Color of the button label (16-bit 5-6-5 standard)
@param label Ascii string of the text inside the button
@param textsize The font magnification of the label text
*/
/**************************************************************************/
void Adafruit_GFX_Button::initButtonUL(Adafruit_GFX *gfx, int16_t x1,
int16_t y1, uint16_t w, uint16_t h,
uint16_t outline, uint16_t fill,
uint16_t textcolor, char *label,
uint8_t textsize) {
initButtonUL(gfx, x1, y1, w, h, outline, fill, textcolor, label, textsize,
textsize);
}
/**************************************************************************/
/*!
@brief Initialize button with our desired color/size/settings, with
upper-left coordinates
@param gfx Pointer to our display so we can draw to it!
@param x1 The X coordinate of the Upper-Left corner of the button
@param y1 The Y coordinate of the Upper-Left corner of the button
@param w Width of the buttton
@param h Height of the buttton
@param outline Color of the outline (16-bit 5-6-5 standard)
@param fill Color of the button fill (16-bit 5-6-5 standard)
@param textcolor Color of the button label (16-bit 5-6-5 standard)
@param label Ascii string of the text inside the button
@param textsize_x The font magnification in X-axis of the label text
@param textsize_y The font magnification in Y-axis of the label text
*/
/**************************************************************************/
void Adafruit_GFX_Button::initButtonUL(Adafruit_GFX *gfx, int16_t x1,
int16_t y1, uint16_t w, uint16_t h,
uint16_t outline, uint16_t fill,
uint16_t textcolor, char *label,
uint8_t textsize_x, uint8_t textsize_y) {
_x1 = x1;
_y1 = y1;
_w = w;
_h = h;
_outlinecolor = outline;
_fillcolor = fill;
_textcolor = textcolor;
_textsize_x = textsize_x;
_textsize_y = textsize_y;
_gfx = gfx;
strncpy(_label, label, 9);
}
/**************************************************************************/
/*!
@brief Draw the button on the screen
@param inverted Whether to draw with fill/text swapped to indicate
'pressed'
*/
/**************************************************************************/
void Adafruit_GFX_Button::drawButton(boolean inverted) {
uint16_t fill, outline, text;
if (!inverted) {
fill = _fillcolor;
outline = _outlinecolor;
text = _textcolor;
} else {
fill = _textcolor;
outline = _outlinecolor;
text = _fillcolor;
}
uint8_t r = min(_w, _h) / 4; // Corner radius
_gfx->fillRoundRect(_x1, _y1, _w, _h, r, fill);
_gfx->drawRoundRect(_x1, _y1, _w, _h, r, outline);
_gfx->setCursor(_x1 + (_w / 2) - (strlen(_label) * 3 * _textsize_x),
_y1 + (_h / 2) - (4 * _textsize_y));
_gfx->setTextColor(text);
_gfx->setTextSize(_textsize_x, _textsize_y);
_gfx->print(_label);
}
/**************************************************************************/
/*!
@brief Helper to let us know if a coordinate is within the bounds of the
button
@param x The X coordinate to check
@param y The Y coordinate to check
@returns True if within button graphics outline
*/
/**************************************************************************/
boolean Adafruit_GFX_Button::contains(int16_t x, int16_t y) {
return ((x >= _x1) && (x < (int16_t)(_x1 + _w)) && (y >= _y1) &&
(y < (int16_t)(_y1 + _h)));
}
/**************************************************************************/
/*!
@brief Query whether the button was pressed since we last checked state
@returns True if was not-pressed before, now is.
*/
/**************************************************************************/
boolean Adafruit_GFX_Button::justPressed() { return (currstate && !laststate); }
/**************************************************************************/
/*!
@brief Query whether the button was released since we last checked state
@returns True if was pressed before, now is not.
*/
/**************************************************************************/
boolean Adafruit_GFX_Button::justReleased() {
return (!currstate && laststate);
}
// -------------------------------------------------------------------------
// GFXcanvas1, GFXcanvas8 and GFXcanvas16 (currently a WIP, don't get too
// comfy with the implementation) provide 1-, 8- and 16-bit offscreen
// canvases, the address of which can be passed to drawBitmap() or
// pushColors() (the latter appears only in a couple of GFX-subclassed TFT
// libraries at this time). This is here mostly to help with the recently-
// added proportionally-spaced fonts; adds a way to refresh a section of the
// screen without a massive flickering clear-and-redraw...but maybe you'll
// find other uses too. VERY RAM-intensive, since the buffer is in MCU
// memory and not the display driver...GXFcanvas1 might be minimally useful
// on an Uno-class board, but this and the others are much more likely to
// require at least a Mega or various recent ARM-type boards (recommended,
// as the text+bitmap draw can be pokey). GFXcanvas1 requires 1 bit per
// pixel (rounded up to nearest byte per scanline), GFXcanvas8 is 1 byte
// per pixel (no scanline pad), and GFXcanvas16 uses 2 bytes per pixel (no
// scanline pad).
// NOT EXTENSIVELY TESTED YET. MAY CONTAIN WORST BUGS KNOWN TO HUMANKIND.
/**************************************************************************/
/*!
@brief Instatiate a GFX 1-bit canvas context for graphics
@param w Display width, in pixels
@param h Display height, in pixels
*/
/**************************************************************************/
GFXcanvas1::GFXcanvas1(uint16_t w, uint16_t h) : Adafruit_GFX(w, h) {
uint16_t bytes = ((w + 7) / 8) * h;
if ((buffer = (uint8_t *)malloc(bytes))) {
memset(buffer, 0, bytes);
}
}
/**************************************************************************/
/*!
@brief Delete the canvas, free memory
*/
/**************************************************************************/
GFXcanvas1::~GFXcanvas1(void) {
if (buffer)
free(buffer);
}
/**************************************************************************/
/*!
@brief Draw a pixel to the canvas framebuffer
@param x x coordinate
@param y y coordinate
@param color 16-bit 5-6-5 Color to fill with
*/
/**************************************************************************/
void GFXcanvas1::drawPixel(int16_t x, int16_t y, uint16_t color) {
#ifdef __AVR__
// Bitmask tables of 0x80>>X and ~(0x80>>X), because X>>Y is slow on AVR
static const uint8_t PROGMEM GFXsetBit[] = {0x80, 0x40, 0x20, 0x10,
0x08, 0x04, 0x02, 0x01},
GFXclrBit[] = {0x7F, 0xBF, 0xDF, 0xEF,
0xF7, 0xFB, 0xFD, 0xFE};
#endif
if (buffer) {
if ((x < 0) || (y < 0) || (x >= _width) || (y >= _height))
return;
int16_t t;
switch (rotation) {
case 1:
t = x;
x = WIDTH - 1 - y;
y = t;
break;
case 2:
x = WIDTH - 1 - x;
y = HEIGHT - 1 - y;
break;
case 3:
t = x;
x = y;
y = HEIGHT - 1 - t;
break;
}
uint8_t *ptr = &buffer[(x / 8) + y * ((WIDTH + 7) / 8)];
#ifdef __AVR__
if (color)
*ptr |= pgm_read_byte(&GFXsetBit[x & 7]);
else
*ptr &= pgm_read_byte(&GFXclrBit[x & 7]);
#else
if (color)
*ptr |= 0x80 >> (x & 7);
else
*ptr &= ~(0x80 >> (x & 7));
#endif
}
}
/**************************************************************************/
/*!
@brief Fill the framebuffer completely with one color
@param color 16-bit 5-6-5 Color to fill with
*/
/**************************************************************************/
void GFXcanvas1::fillScreen(uint16_t color) {
if (buffer) {
uint16_t bytes = ((WIDTH + 7) / 8) * HEIGHT;
memset(buffer, color ? 0xFF : 0x00, bytes);
}
}
/**************************************************************************/
/*!
@brief Instatiate a GFX 8-bit canvas context for graphics
@param w Display width, in pixels
@param h Display height, in pixels
*/
/**************************************************************************/
GFXcanvas8::GFXcanvas8(uint16_t w, uint16_t h) : Adafruit_GFX(w, h) {
uint32_t bytes = w * h;
if ((buffer = (uint8_t *)malloc(bytes))) {
memset(buffer, 0, bytes);
}
}
/**************************************************************************/
/*!
@brief Delete the canvas, free memory
*/
/**************************************************************************/
GFXcanvas8::~GFXcanvas8(void) {
if (buffer)
free(buffer);
}
/**************************************************************************/
/*!
@brief Draw a pixel to the canvas framebuffer
@param x x coordinate
@param y y coordinate
@param color 16-bit 5-6-5 Color to fill with
*/
/**************************************************************************/
void GFXcanvas8::drawPixel(int16_t x, int16_t y, uint16_t color) {
if (buffer) {
if ((x < 0) || (y < 0) || (x >= _width) || (y >= _height))
return;
int16_t t;
switch (rotation) {
case 1:
t = x;
x = WIDTH - 1 - y;
y = t;
break;
case 2:
x = WIDTH - 1 - x;
y = HEIGHT - 1 - y;
break;
case 3:
t = x;
x = y;
y = HEIGHT - 1 - t;
break;
}
buffer[x + y * WIDTH] = color;
}
}
/**************************************************************************/
/*!
@brief Fill the framebuffer completely with one color
@param color 16-bit 5-6-5 Color to fill with
*/
/**************************************************************************/
void GFXcanvas8::fillScreen(uint16_t color) {
if (buffer) {
memset(buffer, color, WIDTH * HEIGHT);
}
}
void GFXcanvas8::writeFastHLine(int16_t x, int16_t y, int16_t w,
uint16_t color) {
if ((x >= _width) || (y < 0) || (y >= _height))
return;
int16_t x2 = x + w - 1;
if (x2 < 0)
return;
// Clip left/right
if (x < 0) {
x = 0;
w = x2 + 1;
}
if (x2 >= _width)
w = _width - x;
int16_t t;
switch (rotation) {
case 1:
t = x;
x = WIDTH - 1 - y;
y = t;
break;
case 2:
x = WIDTH - 1 - x;
y = HEIGHT - 1 - y;
break;
case 3:
t = x;
x = y;
y = HEIGHT - 1 - t;
break;
}
memset(buffer + y * WIDTH + x, color, w);
}
/**************************************************************************/
/*!
@brief Instatiate a GFX 16-bit canvas context for graphics
@param w Display width, in pixels
@param h Display height, in pixels
*/
/**************************************************************************/
GFXcanvas16::GFXcanvas16(uint16_t w, uint16_t h) : Adafruit_GFX(w, h) {
uint32_t bytes = w * h * 2;
if ((buffer = (uint16_t *)malloc(bytes))) {
memset(buffer, 0, bytes);
}
}
/**************************************************************************/
/*!
@brief Delete the canvas, free memory
*/
/**************************************************************************/
GFXcanvas16::~GFXcanvas16(void) {
if (buffer)
free(buffer);
}
/**************************************************************************/
/*!
@brief Draw a pixel to the canvas framebuffer
@param x x coordinate
@param y y coordinate
@param color 16-bit 5-6-5 Color to fill with
*/
/**************************************************************************/
void GFXcanvas16::drawPixel(int16_t x, int16_t y, uint16_t color) {
if (buffer) {
if ((x < 0) || (y < 0) || (x >= _width) || (y >= _height))
return;
int16_t t;
switch (rotation) {
case 1:
t = x;
x = WIDTH - 1 - y;
y = t;
break;
case 2:
x = WIDTH - 1 - x;
y = HEIGHT - 1 - y;
break;
case 3:
t = x;
x = y;
y = HEIGHT - 1 - t;
break;
}
buffer[x + y * WIDTH] = color;
}
}
/**************************************************************************/
/*!
@brief Fill the framebuffer completely with one color
@param color 16-bit 5-6-5 Color to fill with
*/
/**************************************************************************/
void GFXcanvas16::fillScreen(uint16_t color) {
if (buffer) {
uint8_t hi = color >> 8, lo = color & 0xFF;
if (hi == lo) {
memset(buffer, lo, WIDTH * HEIGHT * 2);
} else {
uint32_t i, pixels = WIDTH * HEIGHT;
for (i = 0; i < pixels; i++)
buffer[i] = color;
}
}
}
/**************************************************************************/
/*!
@brief Reverses the "endian-ness" of each 16-bit pixel within the
canvas; little-endian to big-endian, or big-endian to little.
Most microcontrollers (such as SAMD) are little-endian, while
most displays tend toward big-endianness. All the drawing
functions (including RGB bitmap drawing) take care of this
automatically, but some specialized code (usually involving
DMA) can benefit from having pixel data already in the
display-native order. Note that this does NOT convert to a
SPECIFIC endian-ness, it just flips the bytes within each word.
*/
/**************************************************************************/
void GFXcanvas16::byteSwap(void) {
if (buffer) {
uint32_t i, pixels = WIDTH * HEIGHT;
for (i = 0; i < pixels; i++)
buffer[i] = __builtin_bswap16(buffer[i]);
}
}